Looking to scan QR codes from your Android device but unsure if you need to install a separate app? The good news is, you don’t!
Scanning a QR code on an Android device has become simpler, as most modern phones now have built-in camera features and tools that allow you to scan QR code on Android without App. This means you can access websites, save contact information, connect to Wi-Fi networks, and more with just one quick scan—no additional app required.
Read this article to learn how to scan QR code on Android without App, making QR code scanning an easy and hassle-free process.
How to scan QR code on Android without App
You can scan QR codes on Android devices without installing third-party Apps. You can scan the QR codes using your Android device camera and some preinstalled apps.
How to scan a QR code without App on Google Pixel device
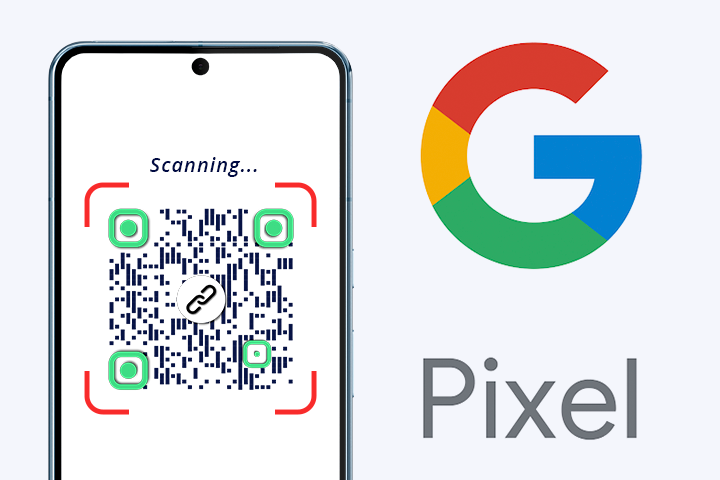
Scanning QR codes on a Google Pixel phone is straightforward because the camera app typically includes built-in functionality for QR code detection. Here’s how you can scan a QR code using your Google Pixel:
Step 1: Open the Camera app
Simply unlock your phone and open the Camera app. You can do this from the lock screen or your home screen.
Step 2: Point the camera at the QR Code
Hold your phone so that the QR code appears in the viewfinder in the Camera app. Make sure the QR code is visible without any obstructions.
Step 3: Wait for the code to be recognized
Your Pixel phone should automatically recognize the QR code. Once the code is detected, a link or an action prompt will appear on your screen. There’s no need to take a photo; just focus on the QR code.
Step 4: Tap the prompt
Once the QR code is recognized, you’ll see a popup link or an action at the bottom of your camera screen. Tap on this to perform the action linked to the QR code. This could be opening a website, viewing a menu, or connecting to a Wi-Fi network.
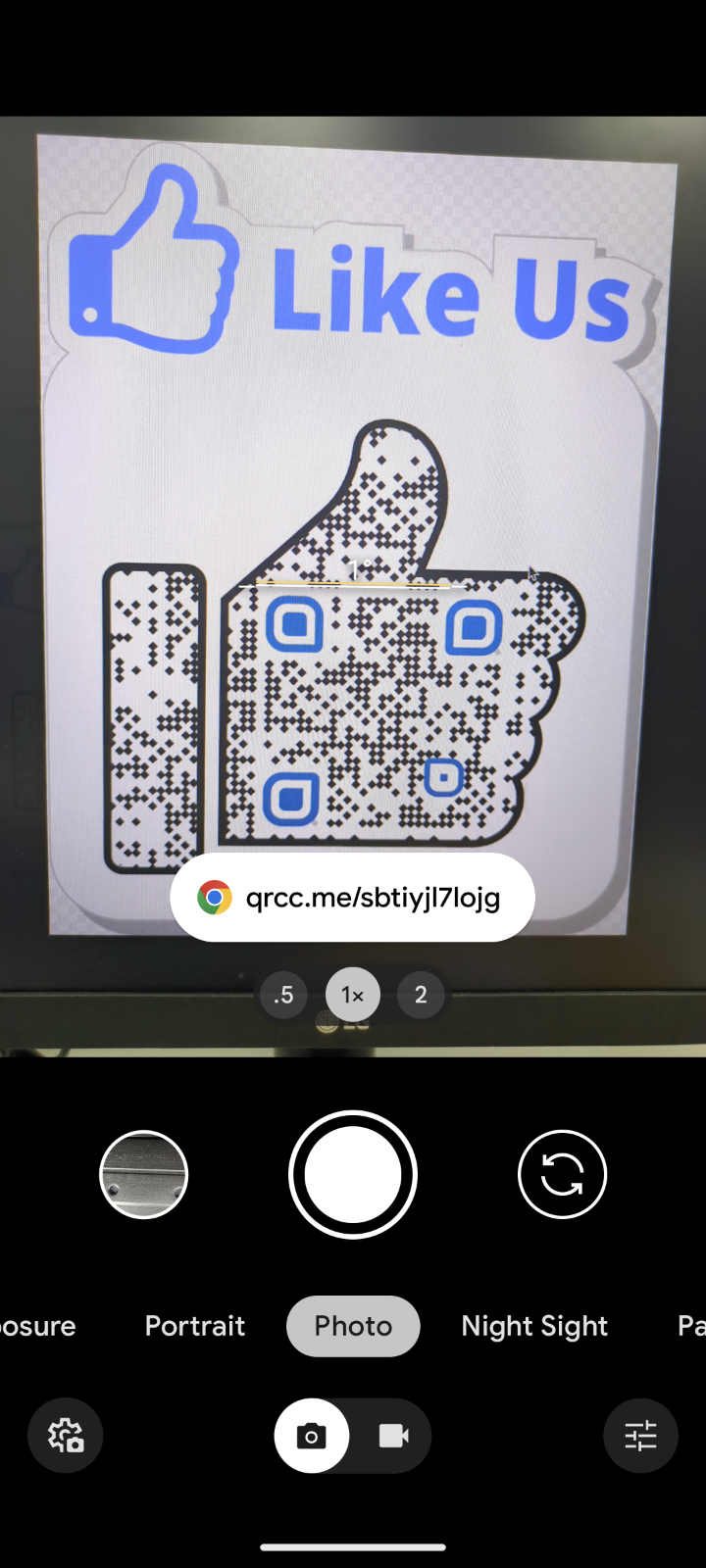
How to scan a QR Code without App on Samsung Mobile Phones
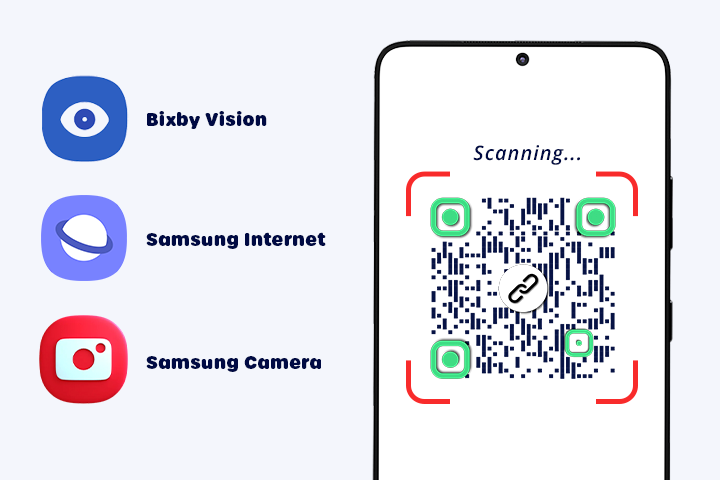
There are three different ways to scan a QR code with Samsung devices.
- Bixby Vision
- Samsung Internet app
- Samsung camera
Steps to scan QR codes with Bixby Vision
To activate the QR code scanner on your Samsung device, just follow these straightforward steps:
Step 1: Open the Camera app
Launch the Camera app and tap on the Bixby Vision icon.
Step 2: Grant permissions
If it’s your first time using Bixby Vision, you must authorize it by accepting the permissions. Tap ‘Allow’ when any permission prompts appear.
Step 3: Scan the QR code
After granting the necessary permissions, your device can scan QR codes.
Step 4: Access the link
Once the QR code is scanned and recognized, tap ‘Go’ to navigate to the associated webpage.
Steps to scan QR code with the Samsung Internet App
Samsung Electronics developed the Samsung Internet Browser, a web browser for smartphones and tablets. Among its many features, it includes a built-in QR code scanner.
Here’s how to use it:
Step 1: Open the Samsung Internet App
Launch the app on your device.
Step 2: Access the menu
Tap the three vertical dots in the screen’s bottom right corner to open the menu.
Step 3: Enable the QR code scanner
Go to ‘Settings’ and then select ‘Useful features.’ Toggle the slider to activate the QR code scanner.
Step 4: Scan a QR code
Return to the homepage and tap on the URL bar. You’ll see a QR code icon there; click on it.
Grant any necessary permissions by tapping ‘Allow’ when prompted.
Position your device so the QR code is within the camera’s view. The app will automatically recognize and scan the QR code.
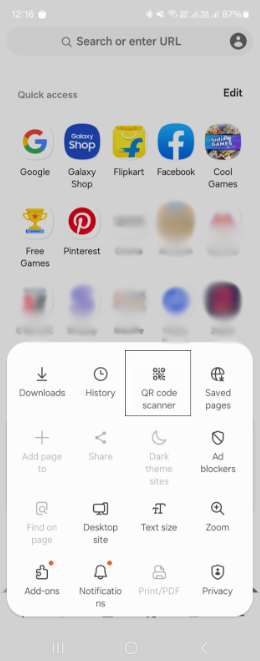
These steps will allow you to quickly and easily use the QR code scanning feature within the Samsung Internet Browser.
Steps to scan QR Codes with the Samsung camera app
The Samsung Camera app, pre-installed on all Samsung smartphones, features a QR code scanner, available on devices with OS Version 9.0 and higher.
Here’s how to quickly activate and use it:
Step 1: Access Quick Settings: Swipe down and tap the QR scanner icon.
Step 2: Activate the Scanner: Tap ‘OK’ to proceed.
Step 3: Use the Camera App: Open the Camera, point it at the QR code, and tap on the link that appears after scanning to access the webpage.
Note: Enable QR Scanning (if needed): If the camera doesn’t scan, go to Camera settings (gear icon) and toggle on ‘Scan QR codes.’
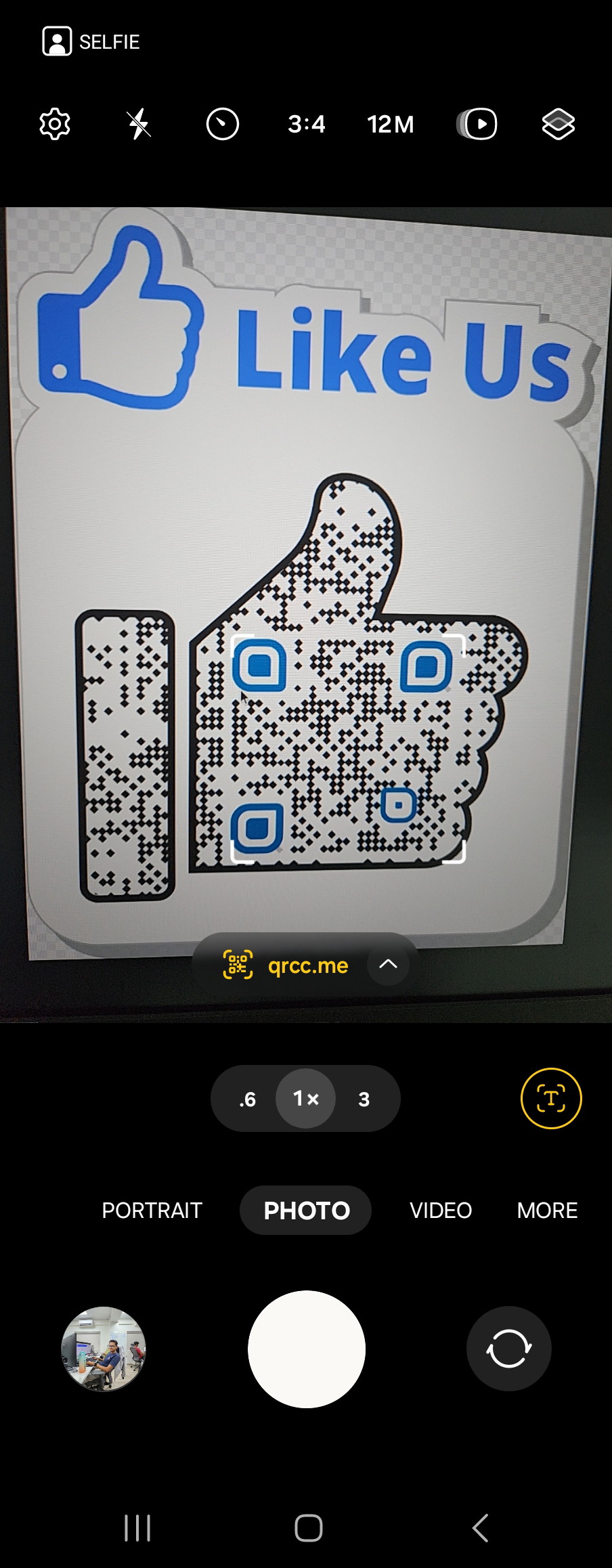
This streamlined process lets you scan QR codes directly with your Samsung Camera app; no additional apps are needed.
How to scan QR code with camera on Android Versions 8 and above
If you’re using Android 8 or newer version, you can utilize the built-in QR code scanning feature of Google Lens in the camera. Here’s how to get started:
Steps to scan a QR code on Android version 8:
Step 1: Open the Camera app
Launch your camera app on your device.
Step 2: Enable Google Lens
Tap ‘More’ or enter the ‘Settings’ menu to activate Google Lens suggestions.
Step 3: Scan the QR code
Simply point your camera at the QR code to scan and read its contents.
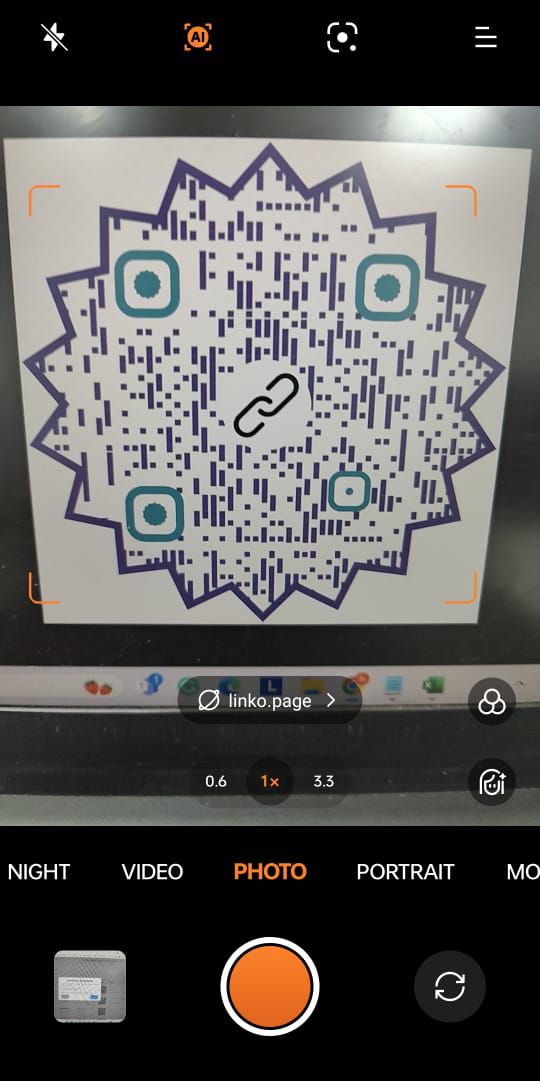
How to scan QR Codes with Google Lens
Scanning QR codes using Google Lens is a versatile tool for detecting QR codes, recognizing text and objects, and even translating languages. Here’s how you can quickly scan QR codes using Google Lens on most Android devices:
Here are two options to scan a QR Code with Google Lens
Option 1
You can access Google Lens in a couple of ways depending on your device:
From the Google App
Open the Google app and tap the Lens icon (camera icon) in the search bar.
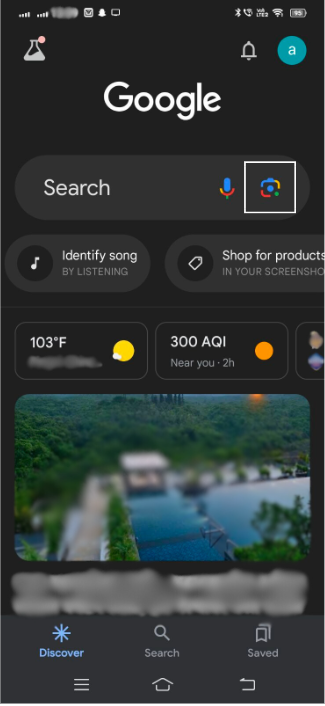
From Google Assistant
Activate Google Lens on your Android device with ease using Google Assistant. Simply say Use Google Lens, or tap the app icon. You can also type the command using the keyboard icon

Option 2
Step1: Open the Camera app
Some Android phones, including many models, integrate Google Lens directly into the camera app. To use it, simply switch to Lens mode.
Step 2: Point your camera at the QR code
Hold your device so the QR code is visible within the Lens viewfinder. Google Lens will automatically detect that it is viewing a QR code.
Step 3: Wait for detection and action
Once the QR code is recognized, Google Lens will display what action can be taken, such as opening a URL. The detected link or action typically appears at the bottom of your screen.
Step 4: Tap on the link or action
Simply tap the link on your screen to follow it or execute the action (e.g., joining a Wi-Fi network).
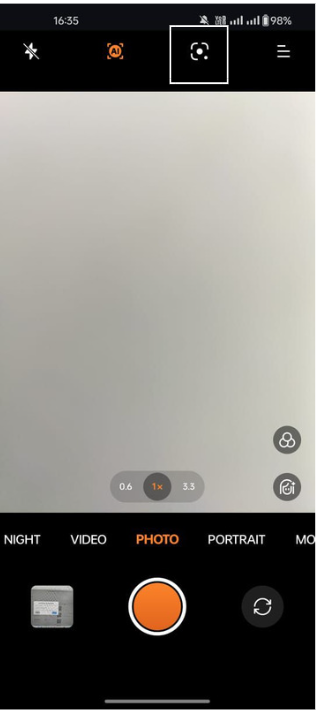
Conclusion
To sum up, learning how to scan QR code on android without app is easy and useful, as QR codes are commonly used in everyday activities. Whether your phone has built-in QR scanning or if you need to enable some settings, the process is quick and straightforward. Just make sure to enable QR scanning on your device and be mindful of the security of any apps you use for scanning. Happy scanning!
Frequently asked questions
Is it safe to scan QR codes? Are there any security risks?
Scanning QR codes is generally safe, but there are potential security risks if the QR code leads to malicious websites or downloads. To protect yourself, use reputable QR scanning apps that provide security features, and always check the URL that starts with https before opening it.
Why won’t my Samsung scan QR codes?
If you’re having trouble scanning the QR code on your Samsung phone, you might need to enable it by following these steps: Navigate to your Camera app, click on the Settings icon, and toggle on the option for scanning QR codes.
Why won’t my Android phone scan QR codes?
If your Android device is having trouble scanning the QR code, make sure you’ve updated your phone’s operating system to the latest version of Android.
How to find previously scanned QR codes on Android?
If you have previously taken a picture of a QR code, you can access the information from the QR code in the Gallery app.
You may also like
How to Add Social Media Links to Business Cards
Learn to add social media on a business card with QRCodeChimp. Boost your online presence, drive engagement, and grow your network effectively.
Tracking Event Attendance with QR Code Ticketing
Simplify event management with QR code ticketing. Track attendance in real-time, prevent fraud, and streamline check-ins with QRCodeChimp’s Event Ticket Report. Gain data-driven insights for smarter event planning. Learn more now!
How to Add an Email Signature in Gmail, Outlook, Apple Mail, and Yahoo! Mail?
Created a stunning email signature? The next step is to add it to your email account. Here’s a quick tutorial for adding an email signature in Gmail, Outlook, Apple Mail, and Yahoo! Mail accounts. Let’s get started.
How to Create and Design Event Ticket QR Code
Learn how to create and design a secure Event Ticket QR Code with our easy step-by-step guide. Discover the benefits of digital tickets with QRCodeChimp for seamless event management.
Most Popular
Contact Sales
