QR code bulk upload is a feature available in Pro and Ultima plans that allows you to create multiple QR codes at once by uploading an Excel sheet with QR data.
Follow these steps to create QR codes in bulk using the bulk uploading feature.
Note: For this tutorial, we’re creating vCard Plus QR codes in bulk. You can follow these steps for all solutions that support bulk uploading. If a solution supports this feature, you’ll see the Bulk Upload toggle at the top.
Part 1: Adding the data
Follow these steps to upload the Excel file containing QR data:
Step 1
Open the vCard Plus QR code page, and check the ‘Bulk Upload’ option.
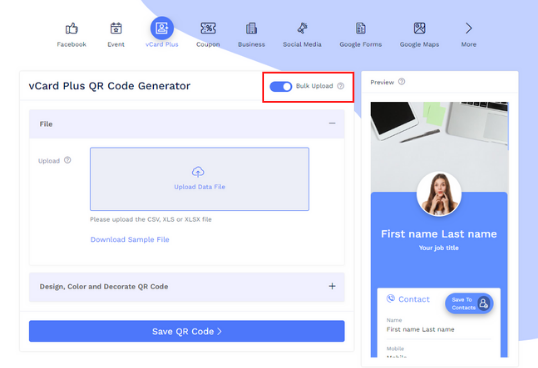
Step 2
Click on ‘Download Sample File.’ A sample Excel file will be downloaded.
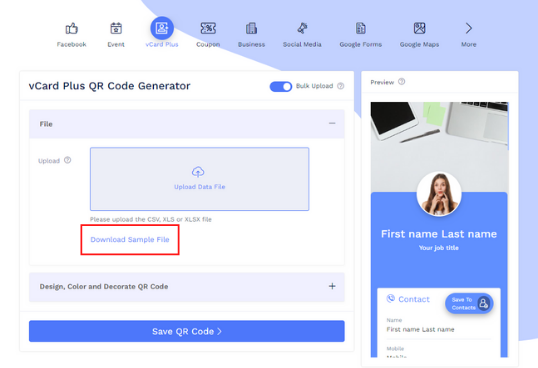
Step 3
Refer to the file to understand how to add data in an Excel file for bulk uploading. Now, create a new Excel file or edit the existing Sample File and enter the QR information.
Note: To add images, you can upload them to the File Manager and copy their URL in the Excel sheet.

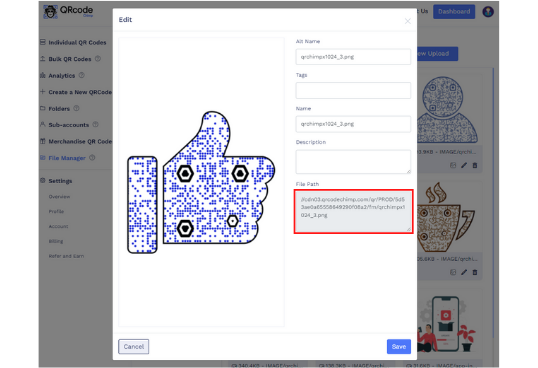
Step 4
Click on ‘Upload Data File.’ Enter a name for your QR code bulk upload, select a folder (optional), and click on ‘Save.’
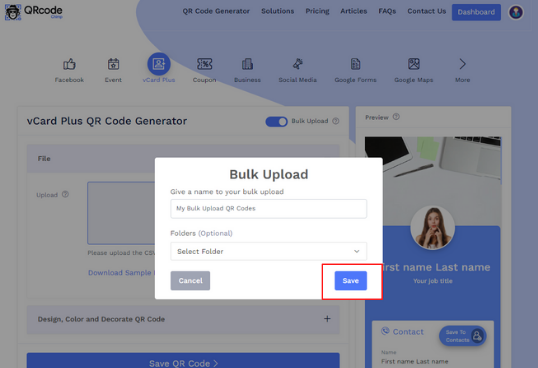
Note: For solutions that aren’t dynamic by default, you can choose to create a static or dynamic bulk upload.
Step 6
Select the data file and open it. A Map Fields popup will appear, showing the QR Fields and Sheet Fields. You can map QR fields to the Sheet fields if needed.
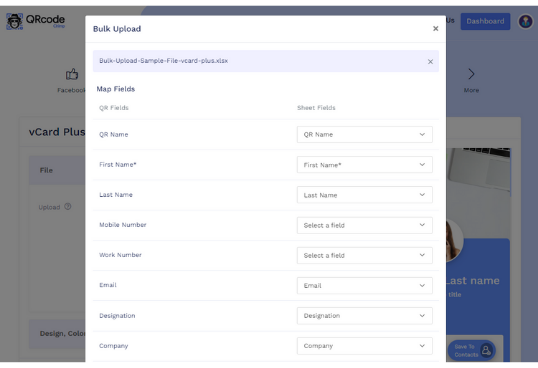
Note: Make sure that the Map QR fields and Sheet fields match.
Step 7
Click on ‘Upload.’ A Validation Success popup will appear if the data is validated, and the bulk QR code batch will be added to the QR Codes Bulk List in your dashboard.
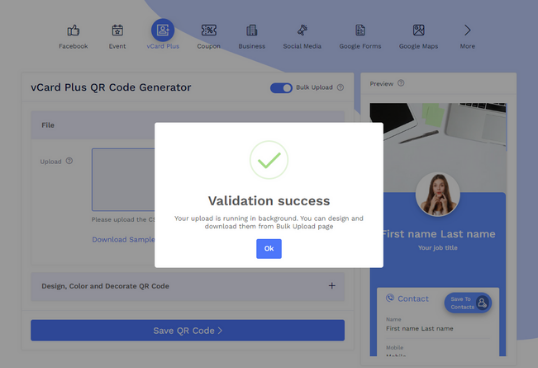
Part 2: Customizing the QR codes
The next step is to customize QR codes. You can customize all QR codes in the batch at once or decorate them individually.
1. Customizing the entire batch
Follow these steps to customize the entire batch:
- Go to the dashboard.

- Click on Bulk QR Codes.
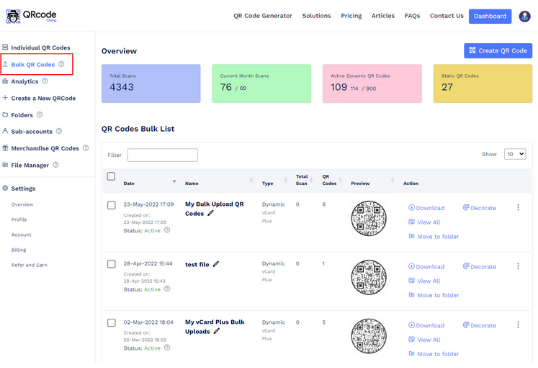
- Go to the QR Codes Bulk List.
- Click on ‘Decorate’ in the Action column.
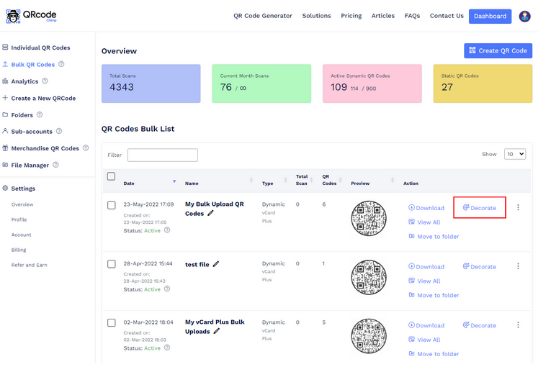
Customize the QR code using QR shapes, stickers, colors, and logos. After customizing, click on the ‘x’ icon and then on ‘Save QR Code.’
The change will apply to all QR codes in the batch.
2. Customizing individual QR codes
To customize individual QR codes, click on ‘View All’ in the Action column of the QR code batch. A list of all the QR codes in the batch will appear.
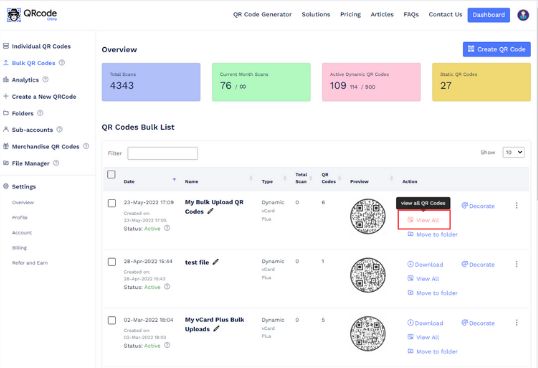
Click on ‘Decorate’ in the Action column of the QR code you want to customize, and decorate the QR code using QR shapes, stickers, colors, logos, etc. Now, click on the ‘x’ icon and then on ‘Save QR Code’ to save the design.

Part 3: Downloading the QR codes
The final step is to download the QR codes. You can download the entire batch or download QR codes individually.
1. Downloading the entire batch
Follow these steps to download the entire batch:
- Go to the Dashboard.
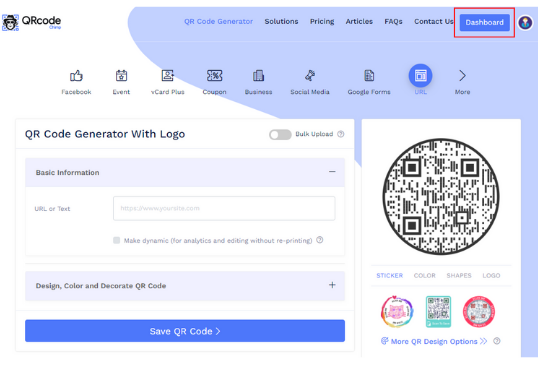
- Click on Bulk QR Codes to open the QR Codes Bulk List.
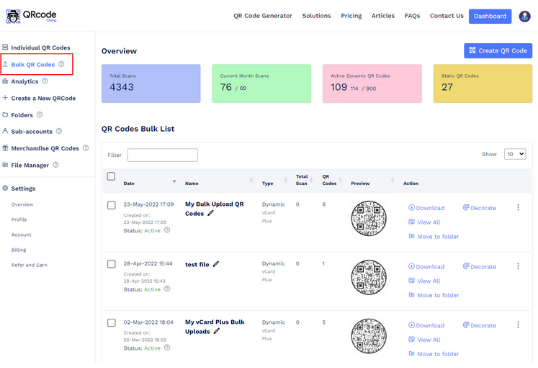
- Click on ‘Download’ in the Action column of the batch you want to download.
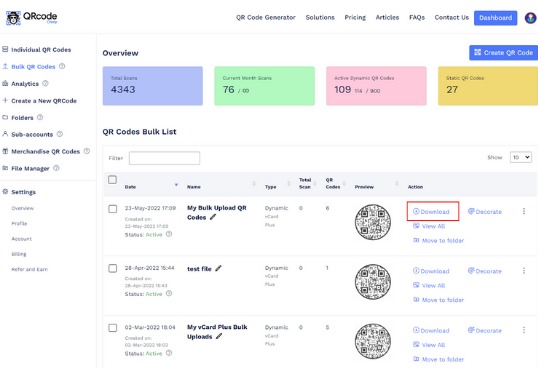
- Select the file format and QR size, and download the batch.
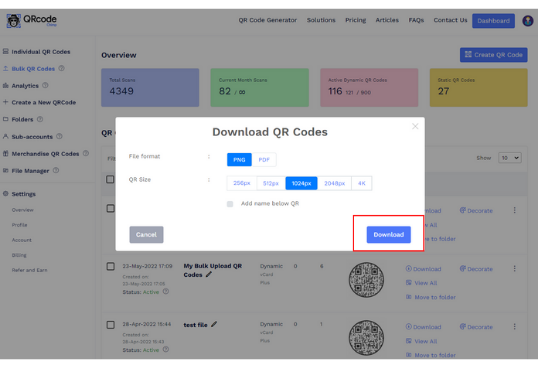
2. Downloading individual QR codes
To download a QR code individually, click on ‘View All’ in the Action column of the QR code batch and then on ‘Download’ in the Action column of the QR code you want to download. Select the QR size and file format, and download the QR code.

That’s it. Your QR codes are ready for printing and distribution.
Need more help? Reach out to us at support@qrcodechimp.com.
You may also like
How to Add Social Media Links to Business Cards
Learn to add social media on a business card with QRCodeChimp. Boost your online presence, drive engagement, and grow your network effectively.
How to Add an Email Signature in Gmail, Outlook, Apple Mail, and Yahoo! Mail?
Created a stunning email signature? The next step is to add it to your email account. Here’s a quick tutorial for adding an email signature in Gmail, Outlook, Apple Mail, and Yahoo! Mail accounts. Let’s get started.
How to Create and Design Event Ticket QR Code
Learn how to create and design a secure Event Ticket QR Code with our easy step-by-step guide. Discover the benefits of digital tickets with QRCodeChimp for seamless event management.
Must have QR Code Scanner Apps in 2025
Discover the best QR Code Scanner Apps for 2025, ensuring top-notch security and user-friendly features for Android and iOS. Scan QR codes safely and effortlessly today.
Most Popular
Contact Sales
