With millions of QR codes in circulation, your QR codes need to stand out. What if users could recognize your brand’s QR code without even scanning it? That’s what a logo enables you to do. Logos are the most recognizable brand identifier, and 42% of consumers believe a logo conveys a brand’s personality.
Therefore, brands need to create QR codes with logos.
Let’s discuss why you should create QR codes with logo and how to make them.
Why create QR codes with logo?
The logo is the face of a brand. Putting a logo on your QR code builds trust and helps people recognize your QR code. Hence, you can get more QR code scans and a higher ROI on your QR code campaigns.
Here are some reasons to create QR codes with a logo:
- Align your QR codes with your brand.
- Make your QR codes recognizable and trustworthy.
- Get more QR code scans and enhance your QR code campaigns.
How to create QR codes with a logo?
Follow these steps to create a QR code with logo with QRCodeChimp:
Step 1
Visit qrcodechimp.com. Go to the Solutions page, and select the QR code type you want to create.
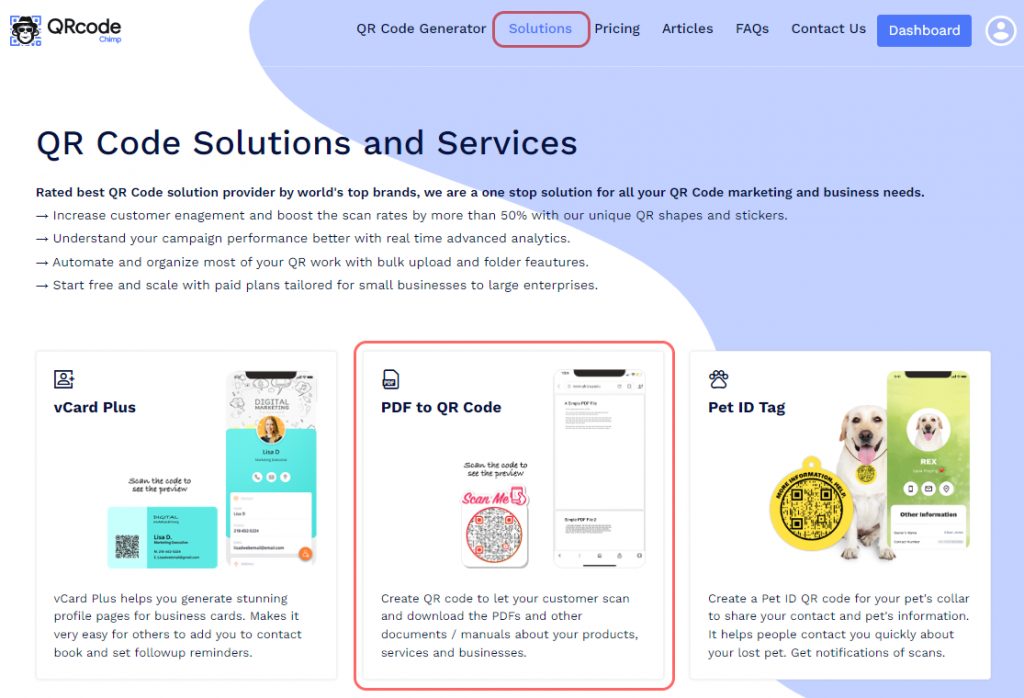
Note: For this tutorial, we’re creating a URL QR code.
Step 2
Fill in the Basic Information fields.
Note: Check the “Make dynamic” box to track your QR code scans and edit without reprinting.
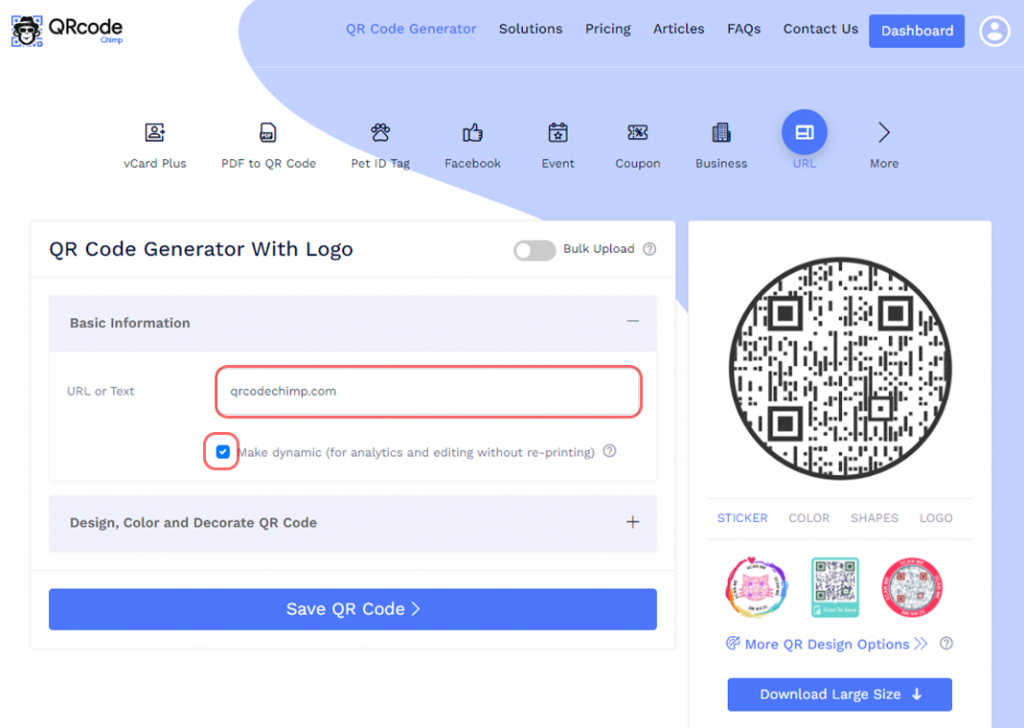
Step 3
Click on “Design, Color, and Decorate QR Code.” A new interface will open.
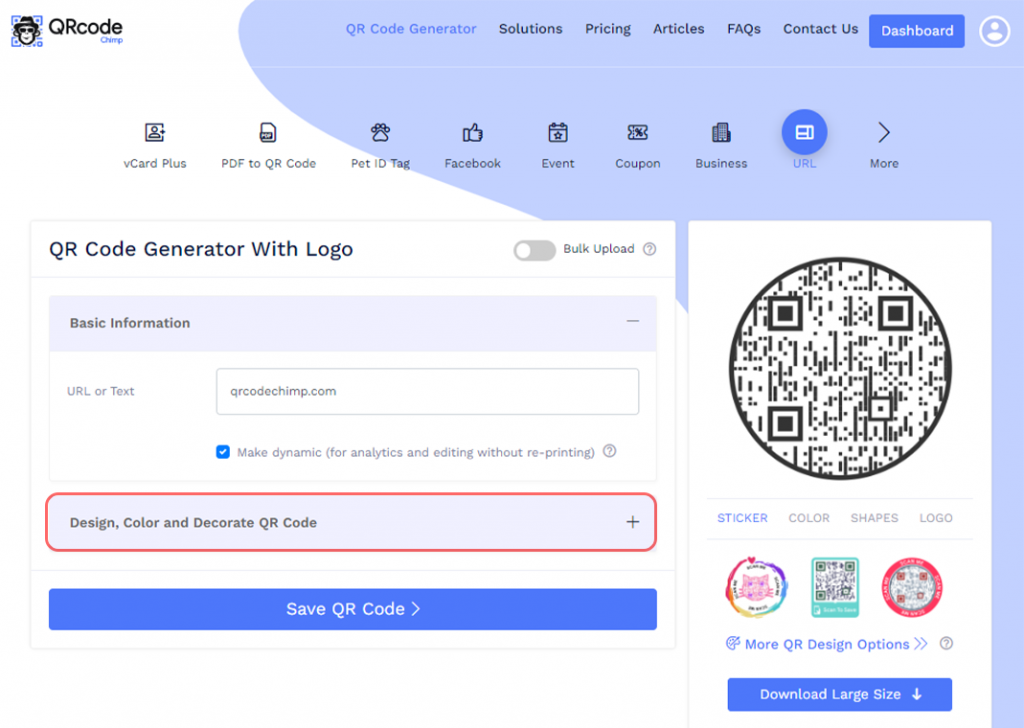
Step 4
Click on the “Logos” tab.
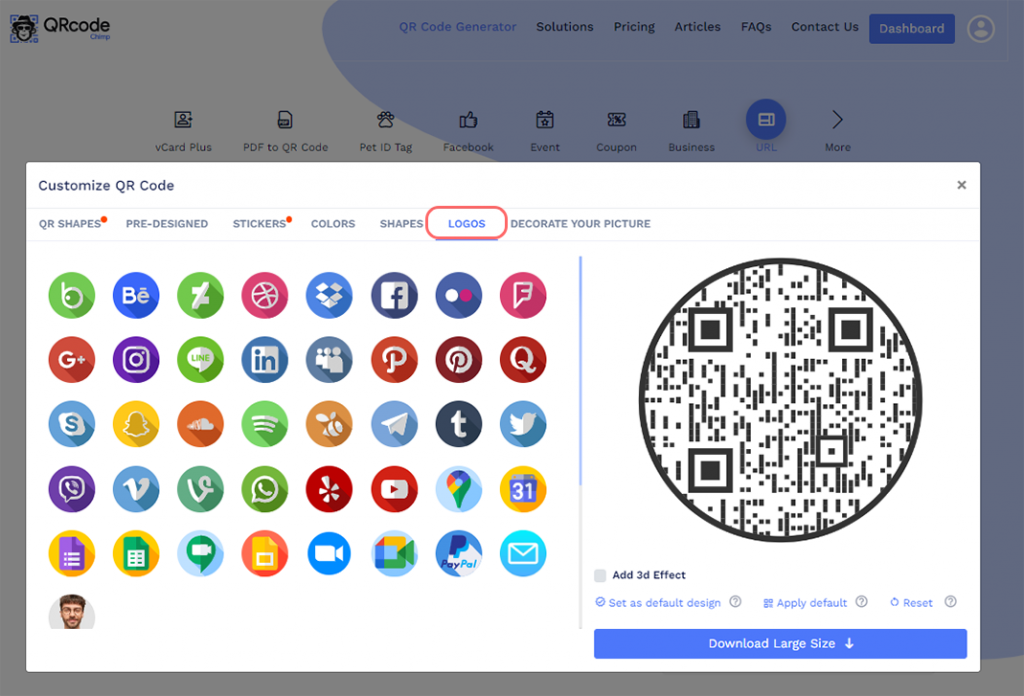
Step 5
Scroll down and click on “Add Your Own Logo.” Upload the logo image you want to use. The image will appear in the list of available logos.
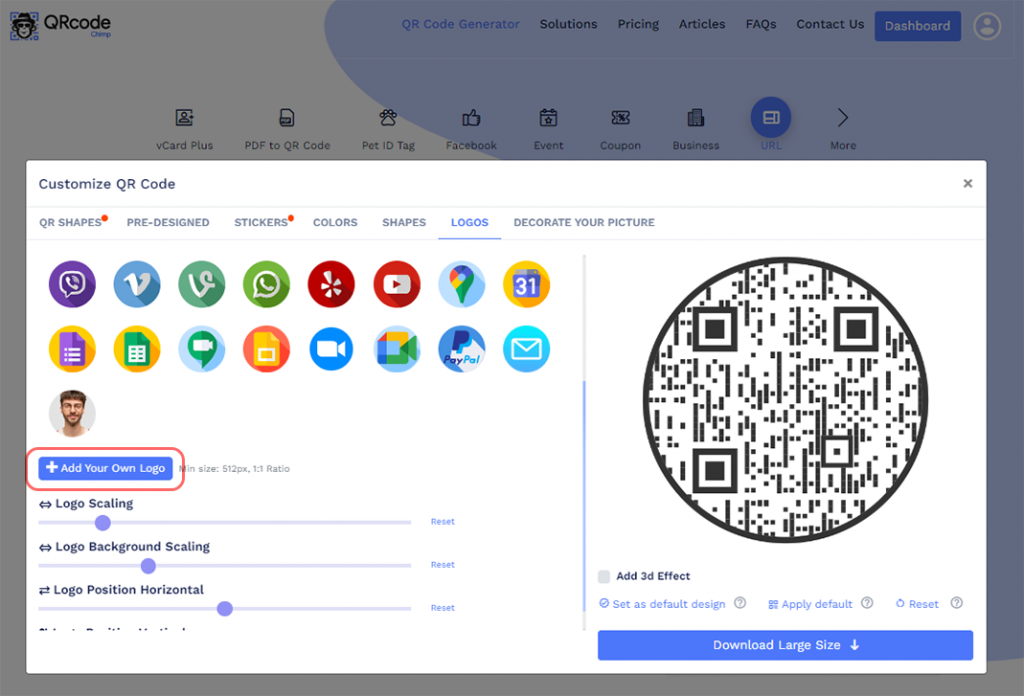
Step 6
Click on the uploaded logo image. The added logo will reflect in the QR code preview.
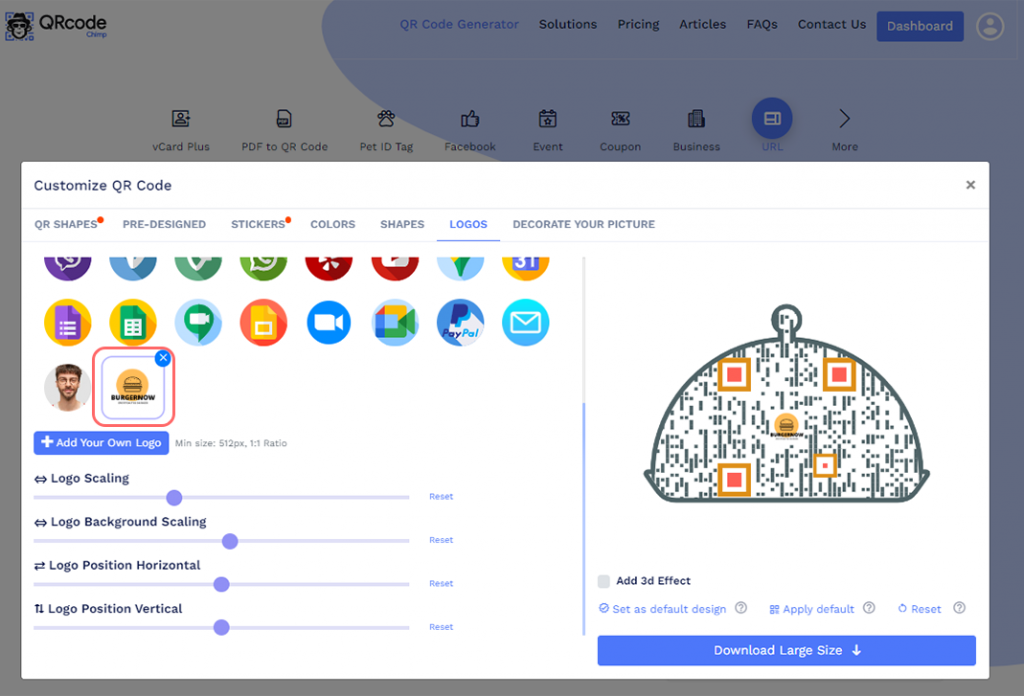
Step 7
Adjust the logo using Logo Scaling, Logo Background Scaling, Logo Position Horizontal, and Logo Position Vertical sliders.
Note: High logo scaling can impact the QR code’s scannability. Be sure to test the QR code before printing.
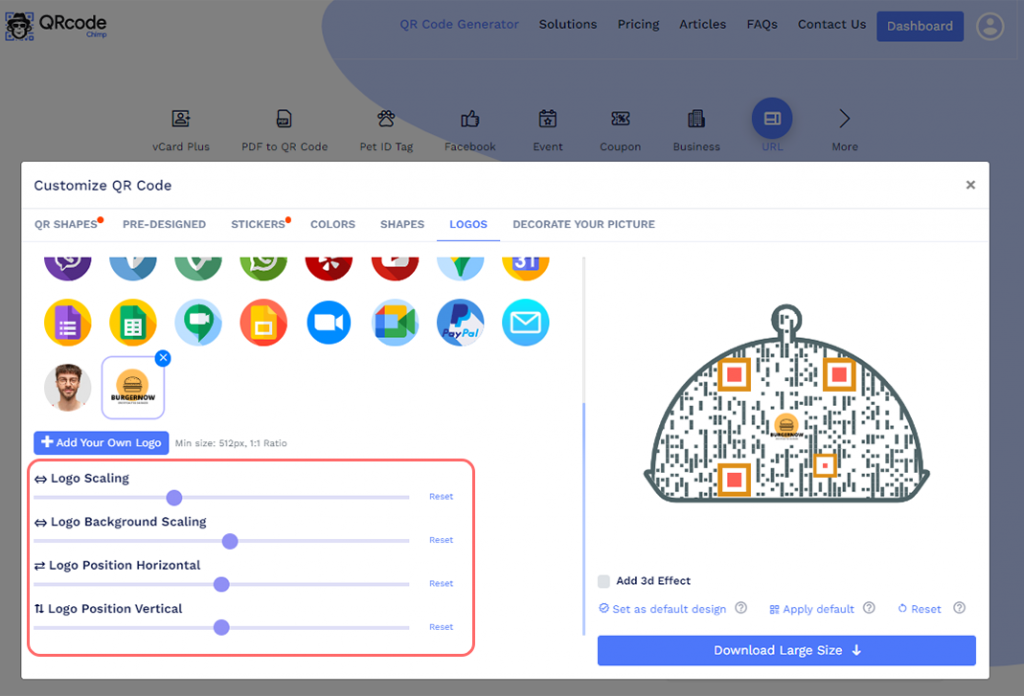
Step 8
Use other design and customization options if needed to decorate your QR code.
Step 9
Click on “x” in the top-right corner to save the QR code design.
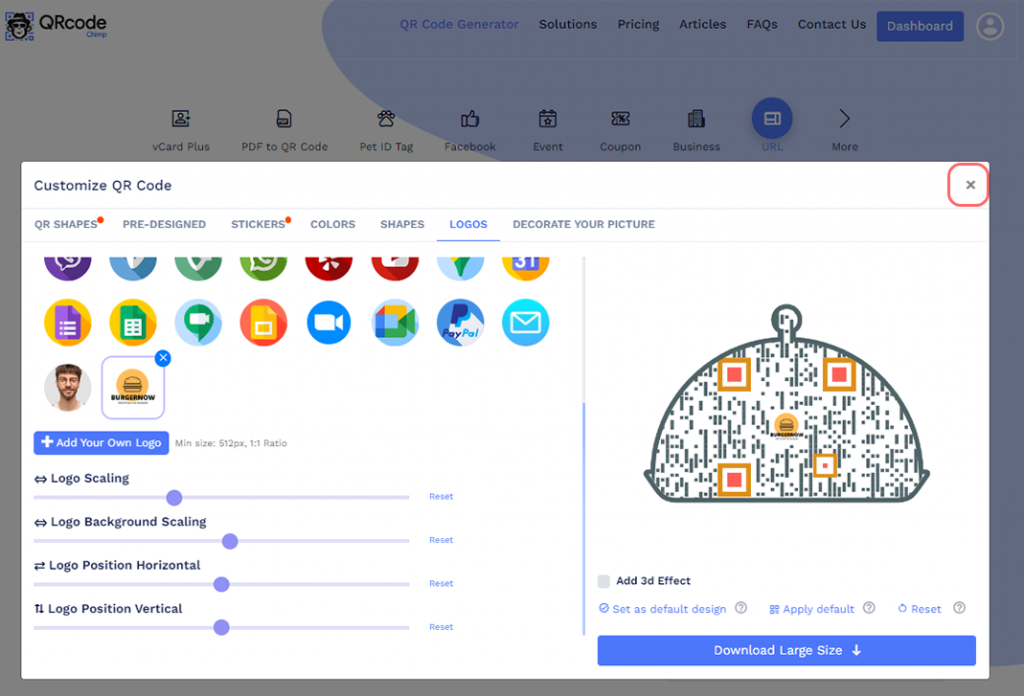
Step 10
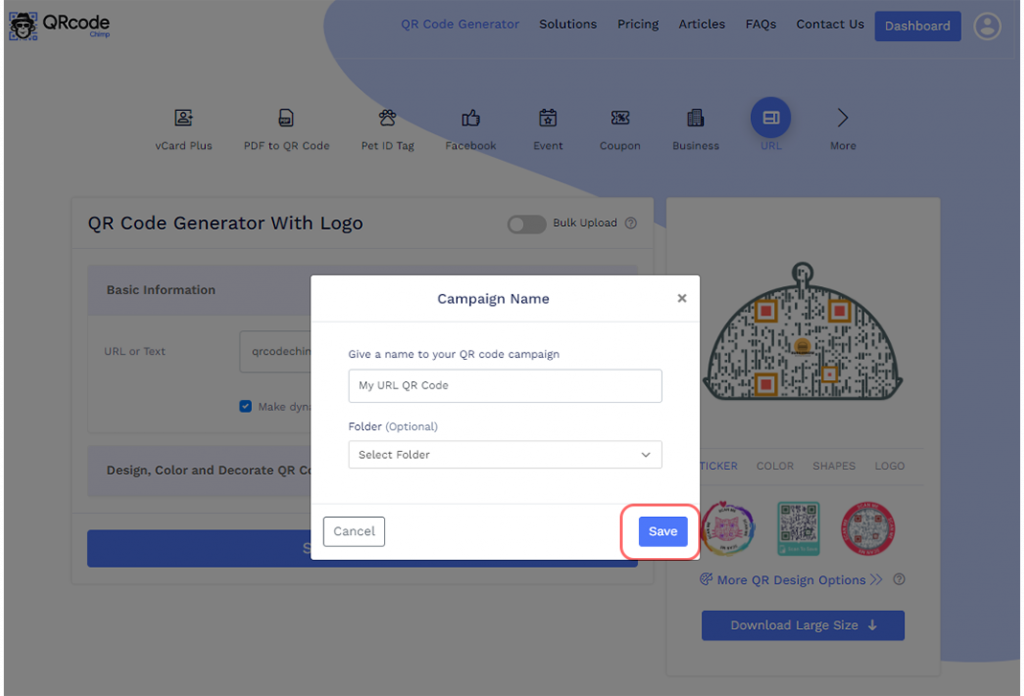
That’s it! Your QR code with logo is saved, and you can access it from the dashboard.
How to convert a logo into a QR code?
QRCodeChimp also lets you convert a logo or any image into a QR code. It makes your QR code compelling while taking your branding to the next level. Here’s how to convert a logo into a QR code:
Step 1
Visit qrcodechimp.com, select the desired solution, and fill in the Basic Information fields.
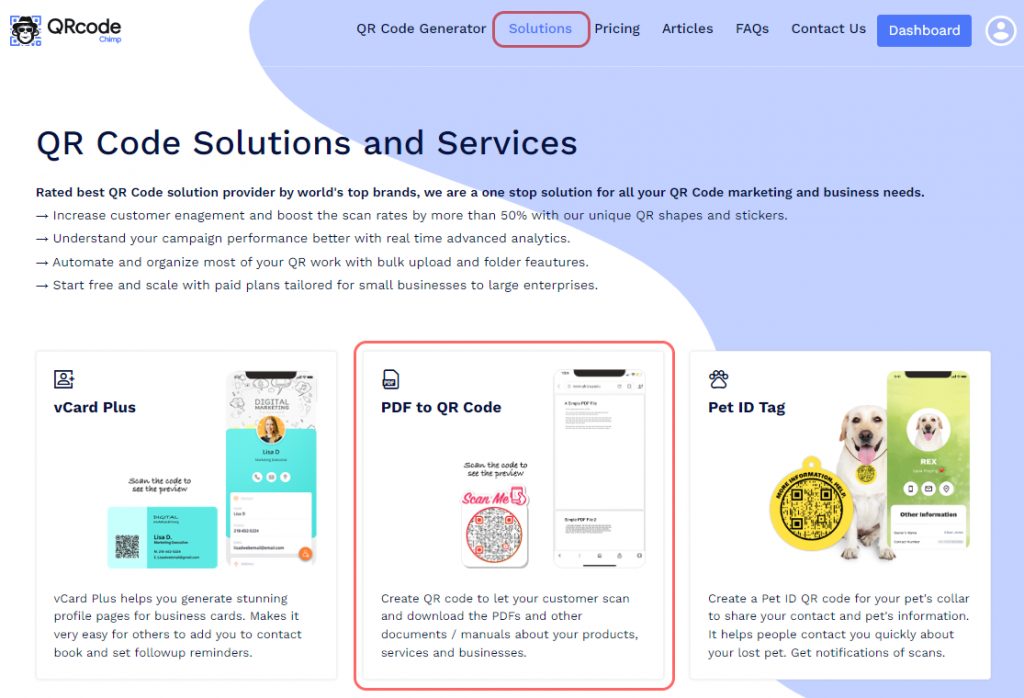
Step 2
Click on “Design, Color, and Decorate QR Code” to open the customization interface.
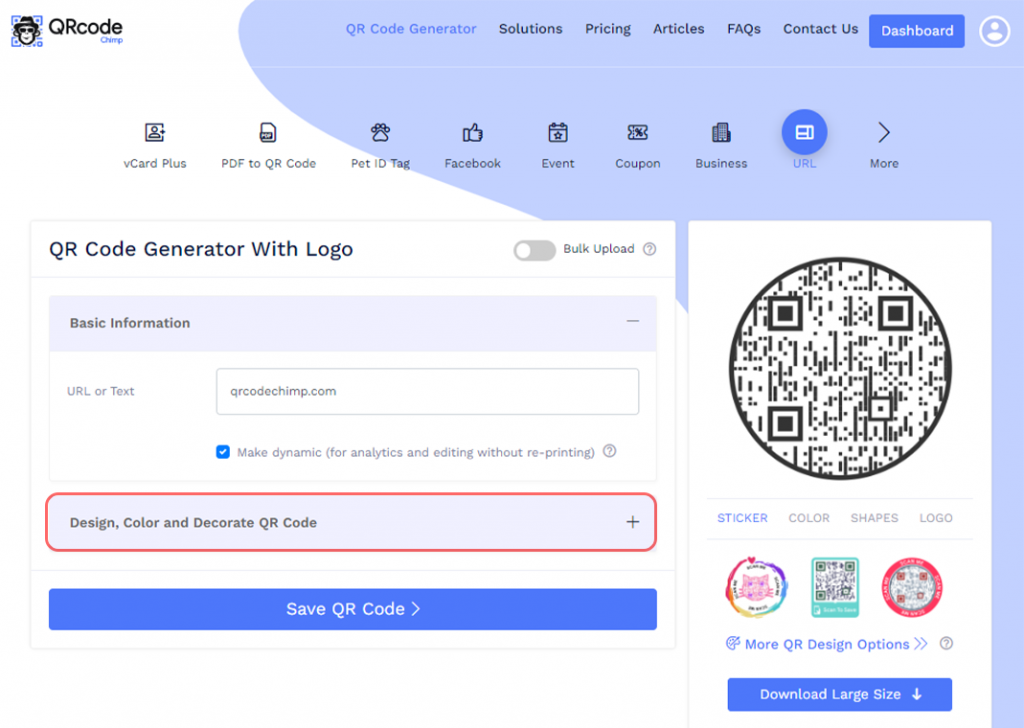
Step 3
Go to the QR Shapes tab, and select a shape for your QR code.
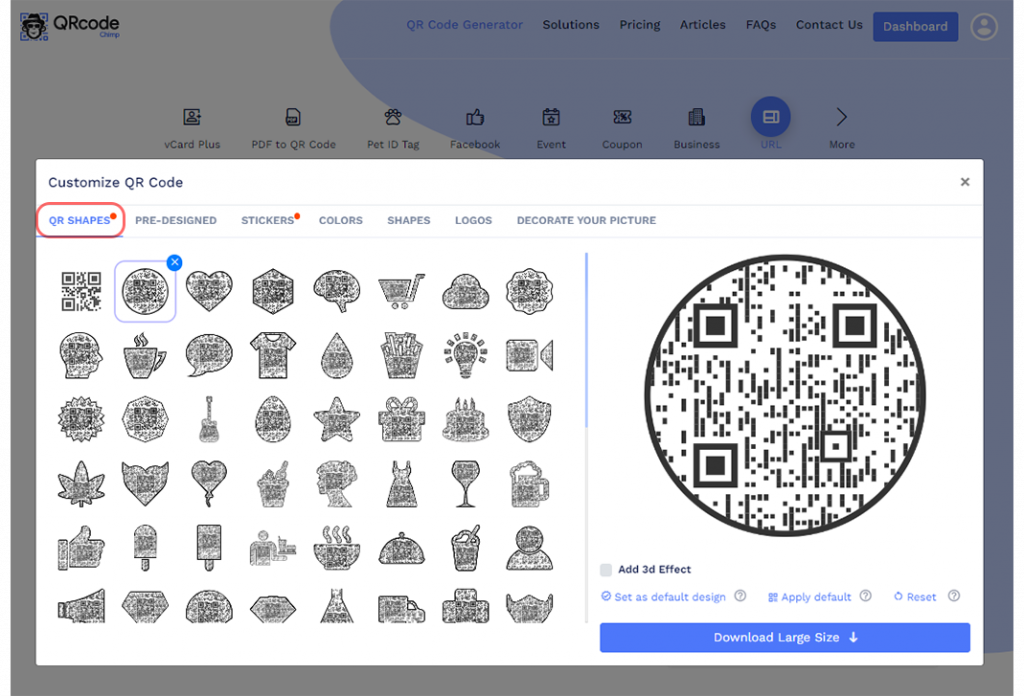
Step 4
Click on the “Decorate Your Picture” tab.
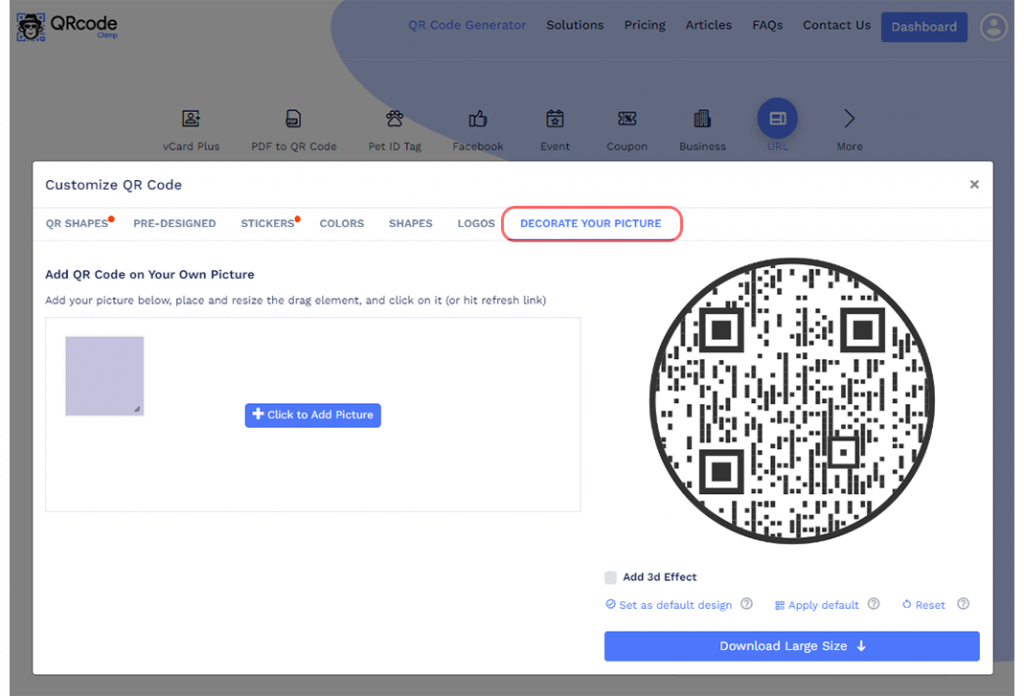
Step 5
Click on “Click to Add Picture” and upload the image you want to convert into a QR code.
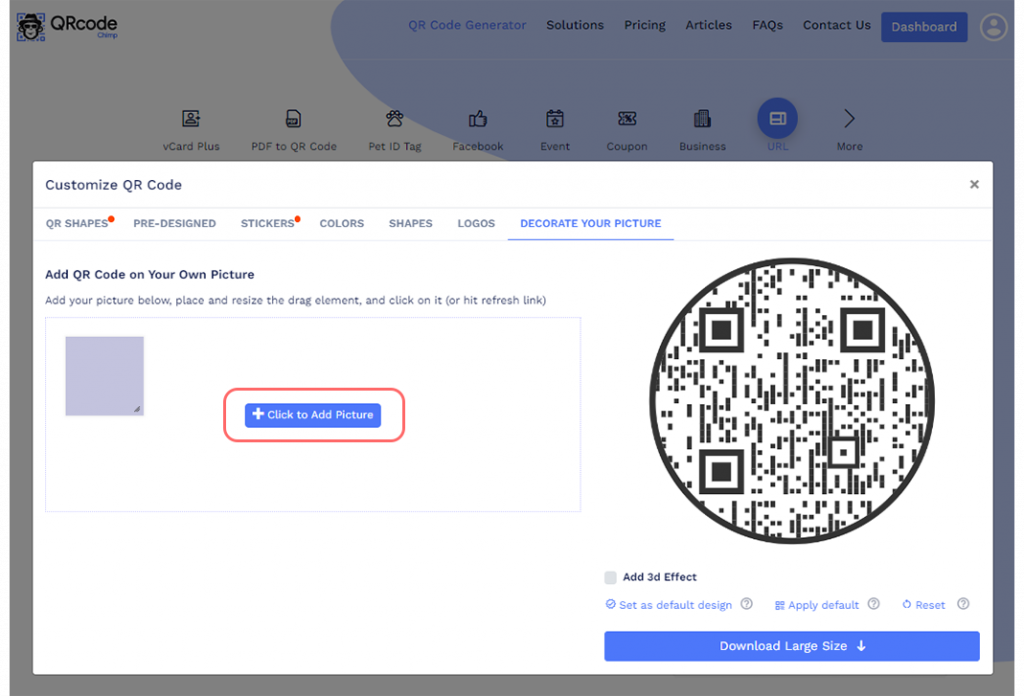
Step 6
Position and resize the drag element to perfectly place the QR code on the image.
Note: Click on the image to refresh the preview.
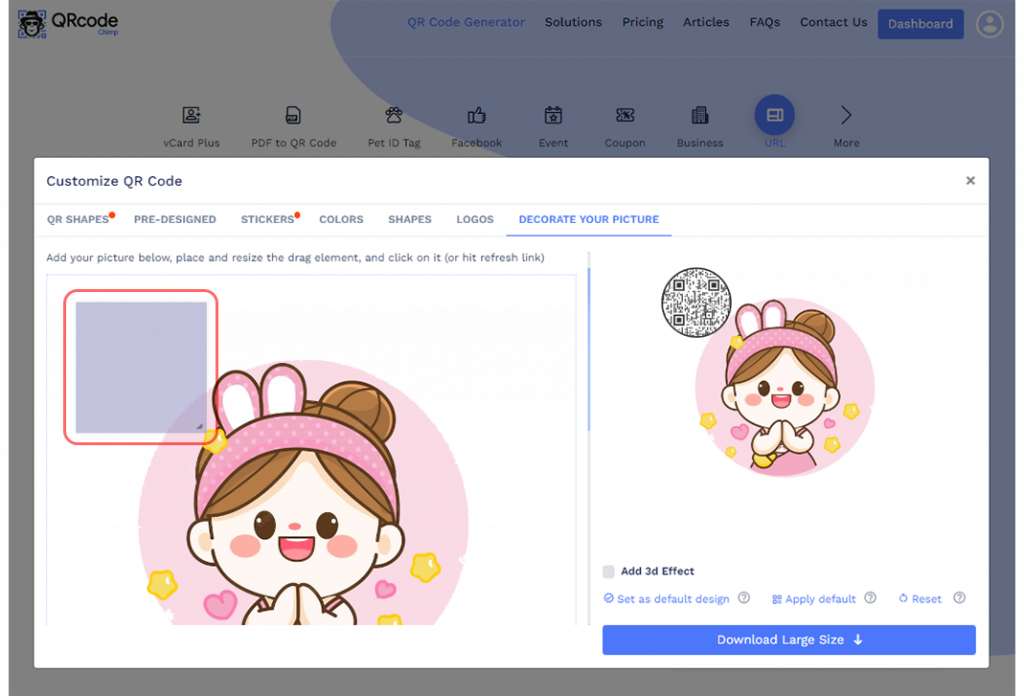
Step 7
Scroll down and uncheck the “Fill White Space” option to remove white space from the logo.
Note: You can also enable/disable Auto Color and QR Code Background Dimming as per your preference.

Step 8
Go to the Shapes tab, and select the Body Type, Eye Frame Type, and Eyeball Type. Also, adjust the Body Type Scaling and Eye Scaling.
Pro tip: Select a lower Body Type Scaling and Eye Scaling to increase the picture’s visibility.

Step 9
Go back to the “QR Shapes” tab. Scroll down, and adjust the “Shape Border Size” and “Padding Around Size.” Also, enable or disable “Padding Color Around Eyes” and “Remove Left Top Padding Around Eyes.”
Pro tip: Select a lower Shape Border Size to increase the visibility of the image.
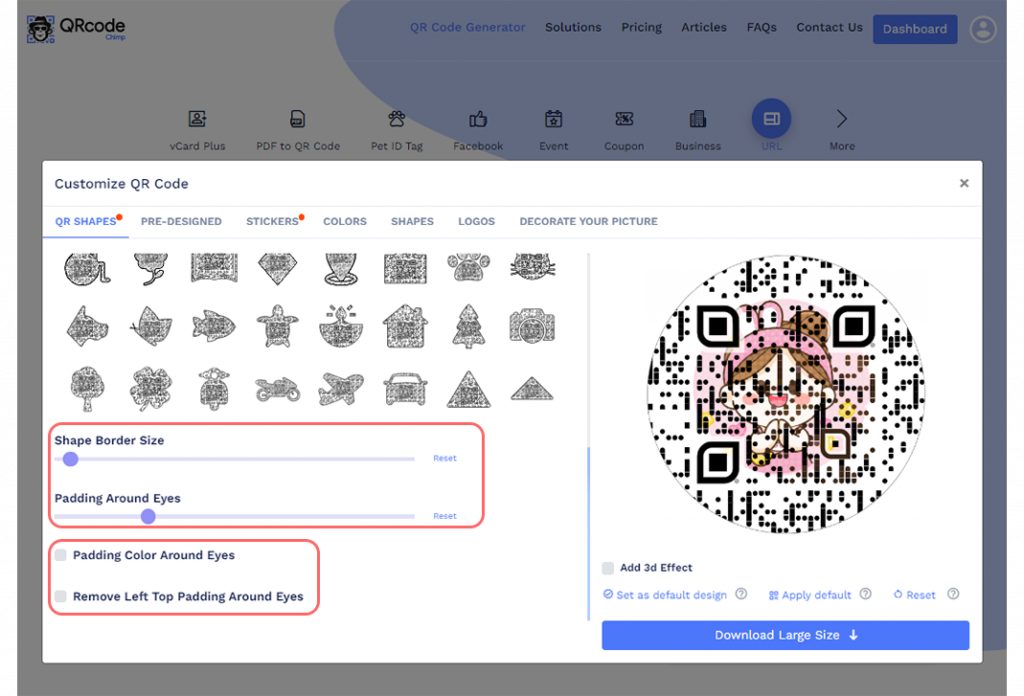
Step 10
Go to the Colors tab, and select a color combination for your QR code.
Note: Select a color combination contrasting to the image’s color to ensure maximum scannability.
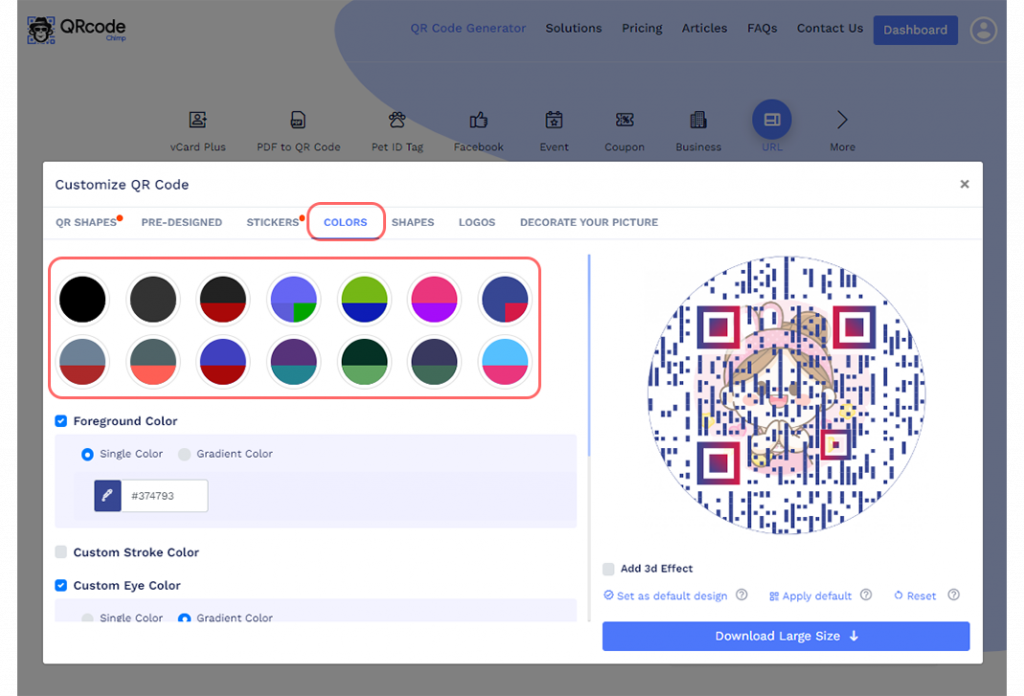
Step 10
Click on “x” in the top right corner to save the QR code design.
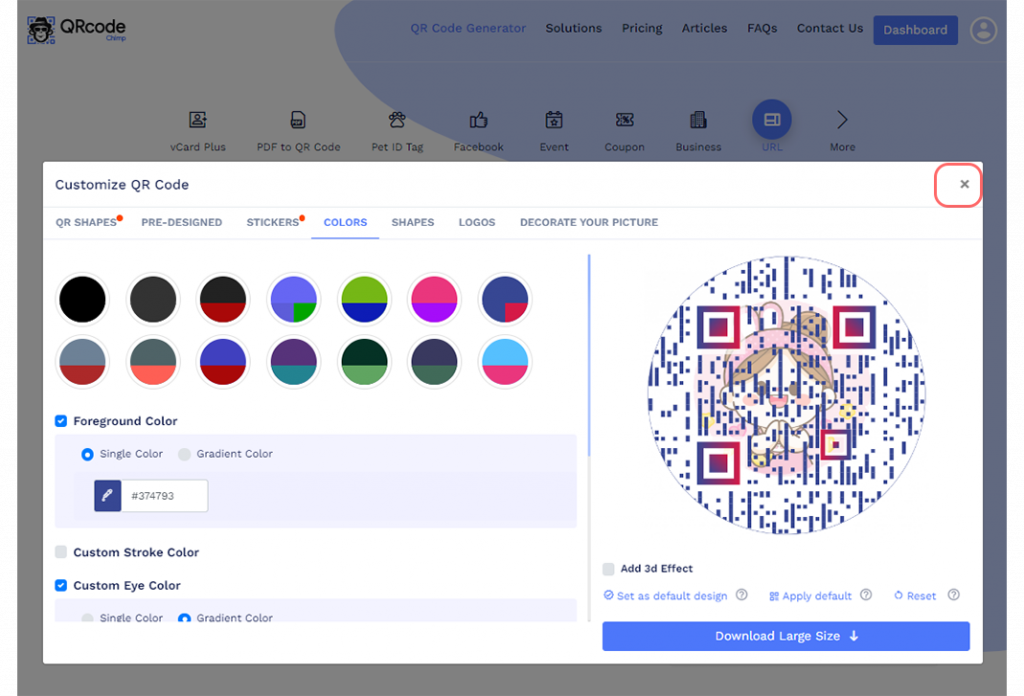
Step 11
Click on “Save QR Code,” name your QR code, and click “Save.”
That’s it! Your QR code is saved, and you can access it from the dashboard.
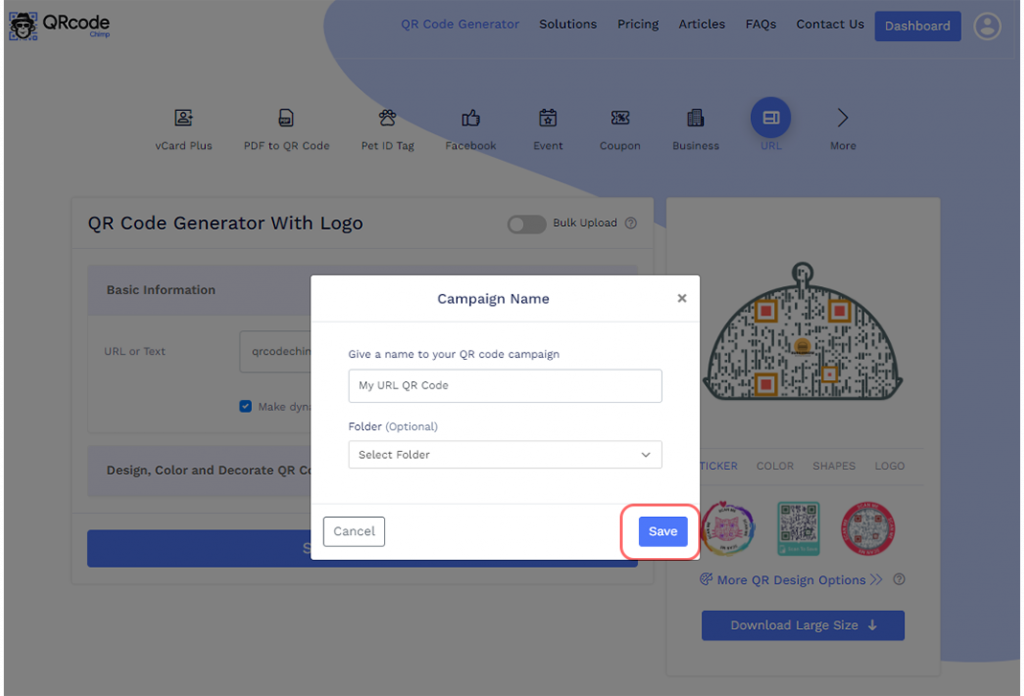
Conclusion
Adding a logo to your QR code is essential for your branding and marketing strategy. A logo makes your QR code recognizable and trustworthy, resulting in more scans and higher ROI.
With QRCodeChimp, you can create QR codes with logo and also convert your logo into a QR code.
Create a free account on QRCodeChimp to create a QR code with logo.
You may also like
How to Add Social Media Links to Business Cards
Learn to add social media on a business card with QRCodeChimp. Boost your online presence, drive engagement, and grow your network effectively.
How to Add an Email Signature in Gmail, Outlook, Apple Mail, and Yahoo! Mail?
Created a stunning email signature? The next step is to add it to your email account. Here’s a quick tutorial for adding an email signature in Gmail, Outlook, Apple Mail, and Yahoo! Mail accounts. Let’s get started.
How to Create and Design Event Ticket QR Code
Learn how to create and design a secure Event Ticket QR Code with our easy step-by-step guide. Discover the benefits of digital tickets with QRCodeChimp for seamless event management.
Must have QR Code Scanner Apps in 2025
Discover the best QR Code Scanner Apps for 2025, ensuring top-notch security and user-friendly features for Android and iOS. Scan QR codes safely and effortlessly today.
Most Popular
Contact Sales
