Imagine your café is bustling with customers, all eager to sip their coffee and surf the web. However, your Wi-Fi password is a complex string of characters that’s tough to share and type. Each new customer struggles, disrupting the cozy atmosphere as they repeatedly approach your staff for help. It’s clear this hassle is something you need to streamline to keep your café running smoothly.
You wish for an easier, more secure way to share your Wi-Fi. In the digital age, sharing Wi-Fi credentials has become easier than ever, thanks to QR codes.
This article will guide you through the process to create and scan Wi-Fi QR codes on both Android and iPhone devices, making it a breeze for your friends, family, or customers to connect to your Wi-Fi network. Simplify connectivity & enhance user experience! Learn how to create and share Wi-Fi QR codes effortlessly on both Android and iPhone devices.
- What is a WiFi QR code?
- How to scan a WiFi QR Code on Android Phone
- How to scan the WiFi QR code on iPhone
- How to create a WiFi QR Code on an iPhone
- How to create a WiFi QR code on Android
- How to create a WiFi QR code with QRCodeChimp
- Comparing Wi-Fi QR code options
- Where can Wi-Fi QR codes be used?
- Conclusion
- Frequently asked questions
What is a WiFi QR code?
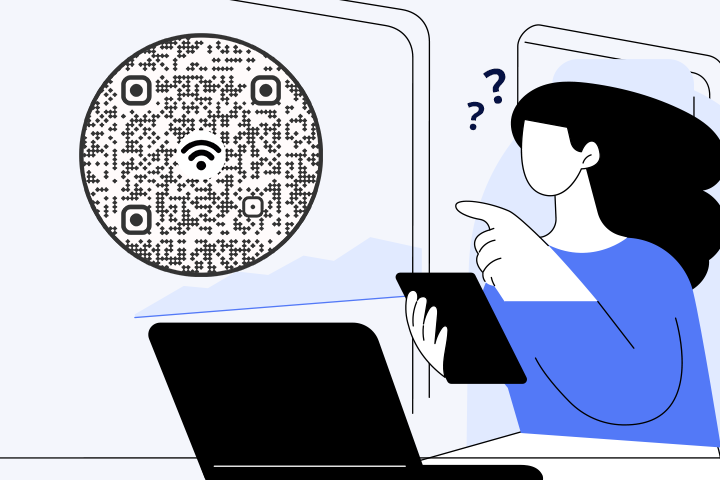
A WiFi QR code holds your Wi-Fi login details, providing a swift and simple method to join a Wi-Fi network. By scanning the QR code, users can connect to the network without the hassle of manually searching for it or inputting login credentials.
How to scan a WiFi QR Code on Android Phone
Here’s how to can scan WiFi QR code on your Android phone using various methods:
Native Camera
- Open your phone’s camera app.
- Point it at the wifi QR code.
- If supported, your phone will recognize the QR code.
- It will prompt you to connect to the network.
Google Lens
- If your phone has Google Lens integrated into the camera app or as a standalone app, open it.
- Use the camera to scan the wifi QR code.
- Google Lens will recognize the code.
- It will offer to connect you to the network.
Third-Party App
- Utilize third-party QR code scanner apps found on the Google Play Store.
- These apps usually include features to process Wi-Fi QR codes.
Quick Menu (if available)
- Certain Android phones have a quick menu that is accessible by swiping down from the top of the screen.
- If your phone supports this feature and has a QR code scanner in the quick menu, you can scan wifi QR codes directly.
Choose the method that suits you best, depending on your phone model and preferences.
How to scan the WiFi QR code on iPhone
On an iPhone, you can scan a Wi-Fi QR code using the following methods:
Native Camera
- If your iPhone runs iOS 11 or later, you can use the native Camera app to scan QR codes.
- Open the Camera app and point it at the Wi-Fi QR code.
- A notification banner will appear at the top of the screen.
- Tap the notification banner to join the network.
Control Center
- On iPhone, the Control Center offers easy access to the QR code scanner with just a swipe down of the screen.
- This eliminates the need to navigate through multiple menus or apps, providing a quick and seamless scanning experience for users.
Google Lens
- Install the Google app on your iPhone.
- Open the Google app and tap on the Lens icon (shaped like a dot inside a square).
- Point your camera at the WiFi QR code.
- Google Lens will recognize the code and prompt you to connect to the WiFi network.
How to create a WiFi QR Code on an iPhone
To get started, download the Shortcuts app from the App Store.
Step 1: Open the Shortcuts app on your iPhone and tap “Gallery” in the lower-right corner.
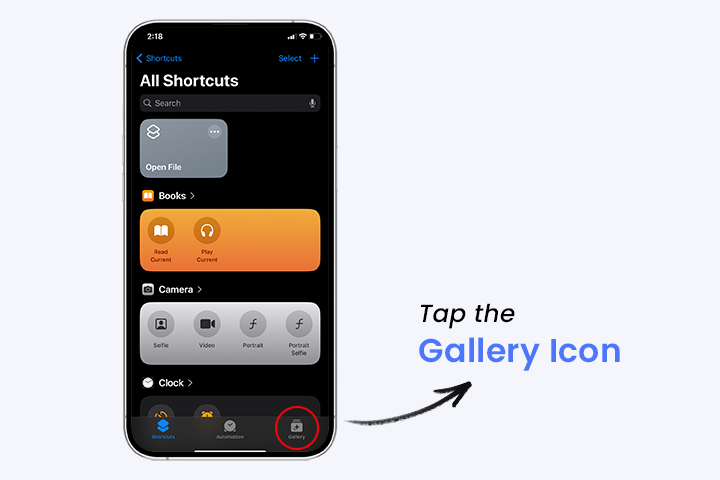
Step 2: Swipe right until you spot “Shortcuts for Accessibility” at the top, then tap it.
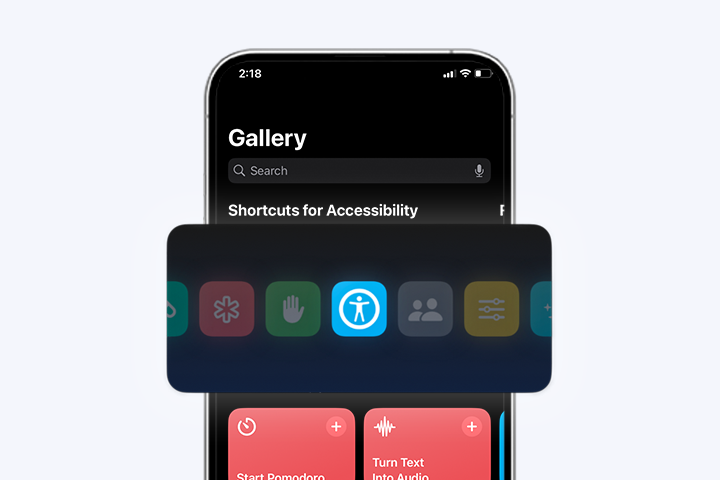
Step 3: Scroll down to find “QR Your Wi-Fi” and select it.
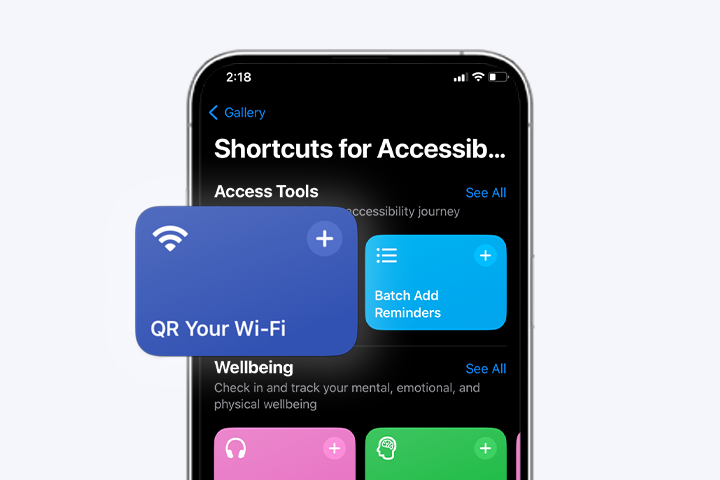
Step 4: Tap “Add Shortcut.”
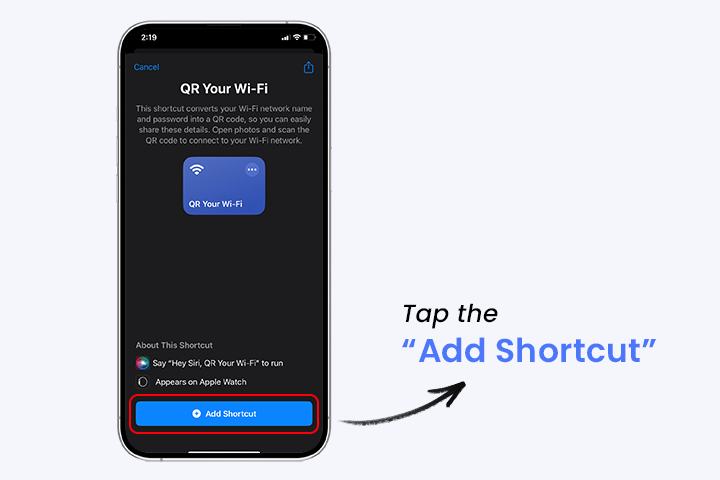
Step 5: In your list of shortcuts under “My Shortcuts” (found on the lower-left side of the screen), tap “QR Your Wi-Fi.”

Step 6: Enter your Wi-Fi name and tap “Done.”
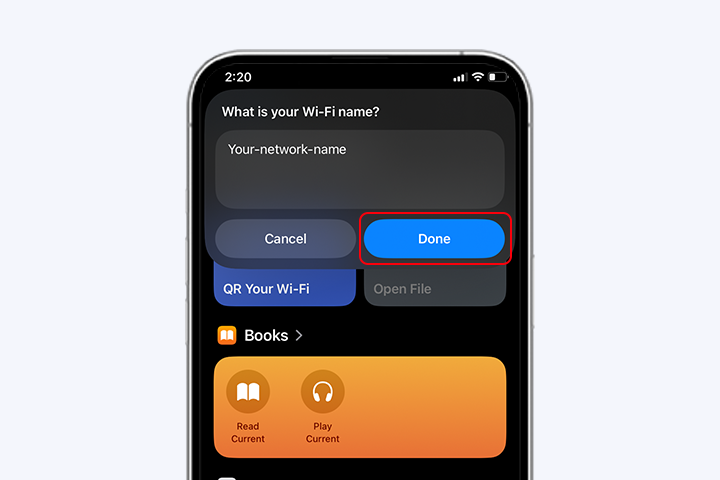
Step 7: Input your password and tap “Done” again.
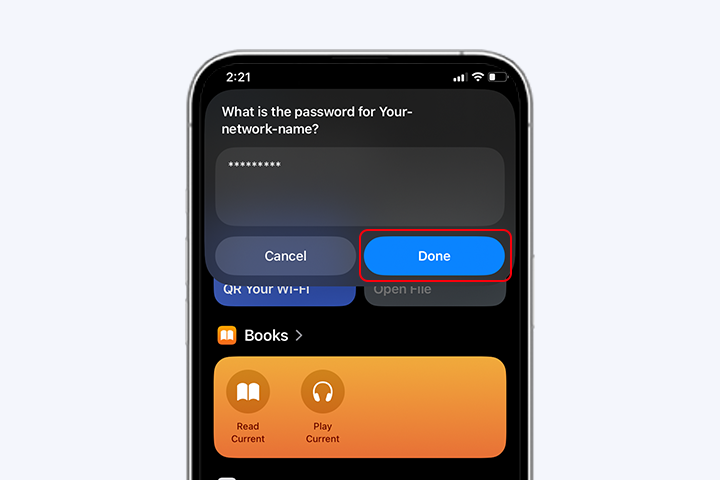
Step 8: A QR code will appear on your screen. Tap it to explore additional options.
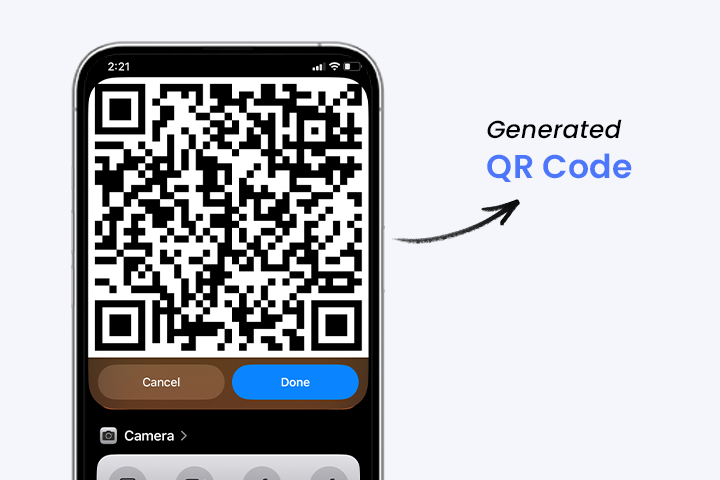
You can share your code by tapping the Share icon at the lower-left corner of the screen, allowing you to save or distribute it via AirDrop, social media, email, and more.
How to create a WiFi QR code on Android
For Android users, sharing your Wi-Fi network via QR code is simple.
Here’s how:
Step 1: Ensure you’re connected to the Wi-Fi network you want to share.
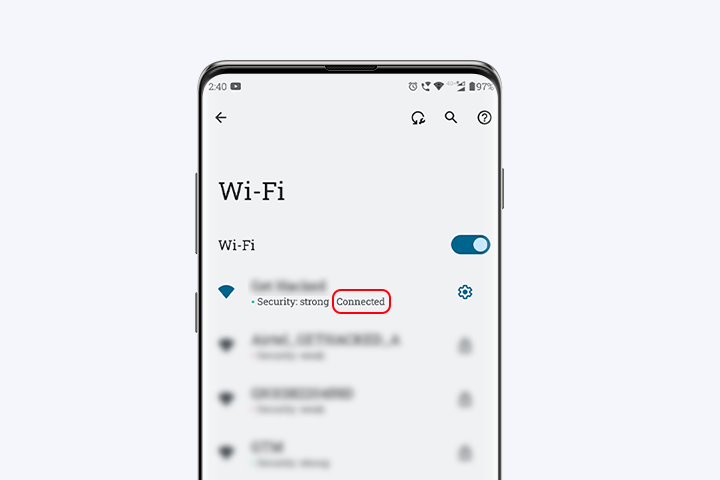
Step 2: Tap on “Settings” > “Network & Internet” >”Wi-Fi,” > Then tap the gear icon next to your network.
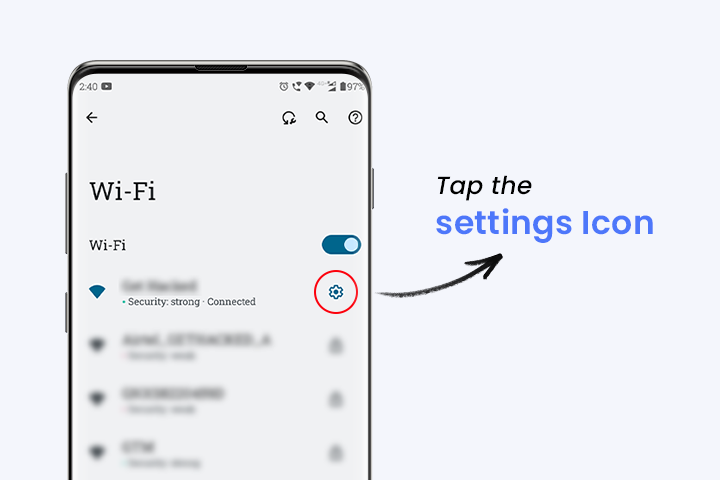
Step 3: Tap “QR code.” If you don’t see this option, tap the “Share” button on the right. You should confirm with your PIN or fingerprint.
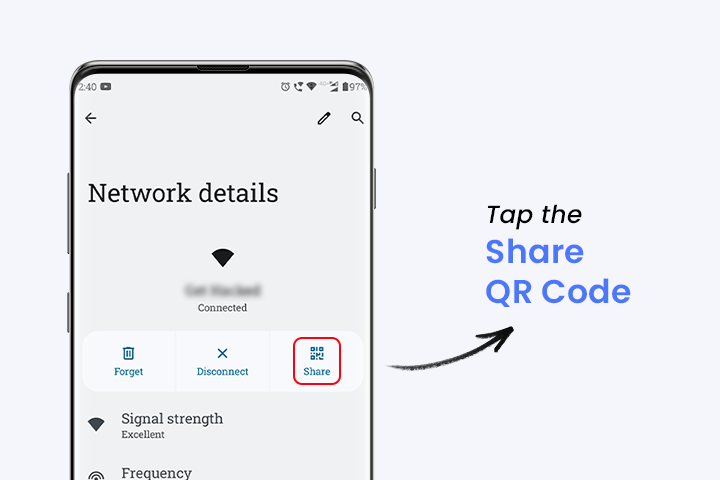
Step 4: A QR code containing your Wi-Fi name and password will be generated.
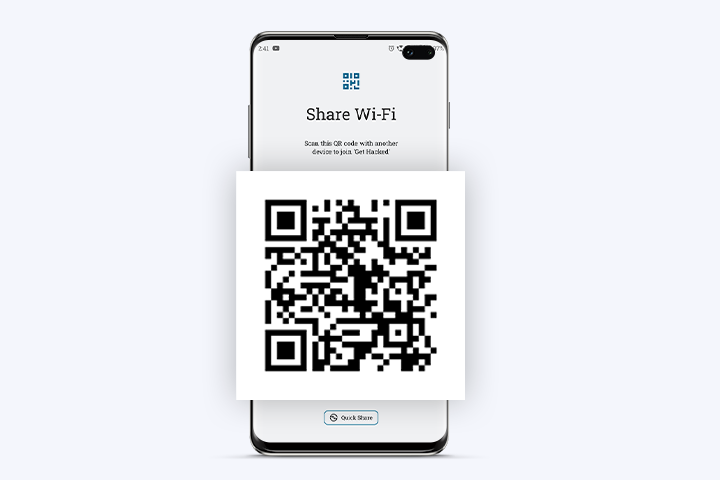
Note: If you want to keep it for future use, take a screenshot of the code image. You can also regenerate it whenever needed.
How to create a WiFi QR code with QRCodeChimp
Using QRCodeChimp (QRCC) to create QR codes offers significant benefits over basic phone-generated QR codes, especially for businesses looking to enhance their marketing strategies. With QRCC, users can fully customize their QR codes, incorporating branding elements like logos and specific colors to align with their corporate identity.
Beyond mere creation, QRCC provides advanced features such as call-to-action frames and mobile-friendly landing pages, which can significantly boost user engagement.
Log in with your QRCodeChimp account, go to the solutions page, and choose the QR Code Generator for Wifi solution.
Below are the steps to create WiFi QR code with QRCodeChimp:
Step 1: Enter correct SSID
Enter the SSID (network name).
Note: Navigate to the settings menu and select the Wi-Fi option. Here, you’ll find the necessary details to input to create a QR code.
Make sure to enter the exact SSID as it is case-sensitive.
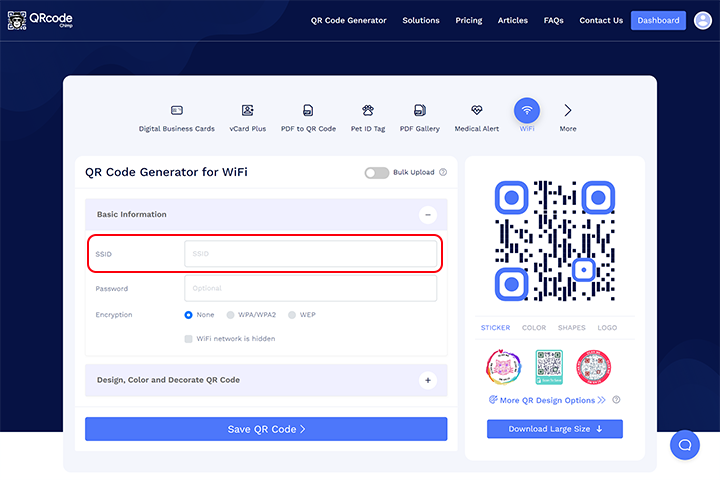
Step 2: Enter correct password
Enter the correct password for encryption using WPA/WPA2 or WEP.
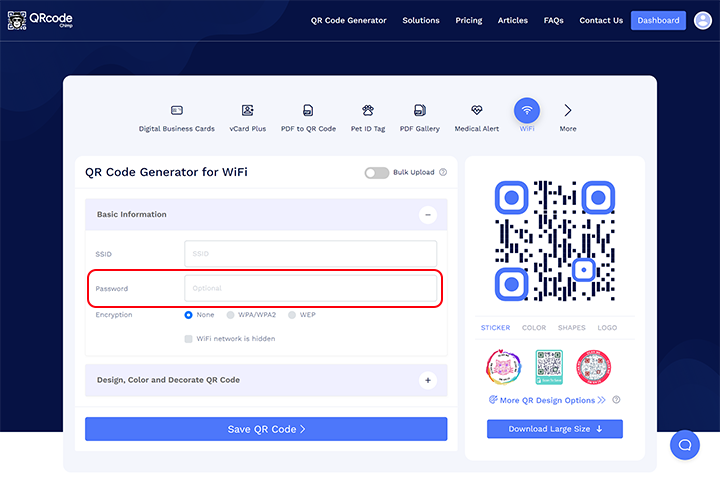
Step 3: Choose encryption type
Choose the Wi-Fi encryption type.
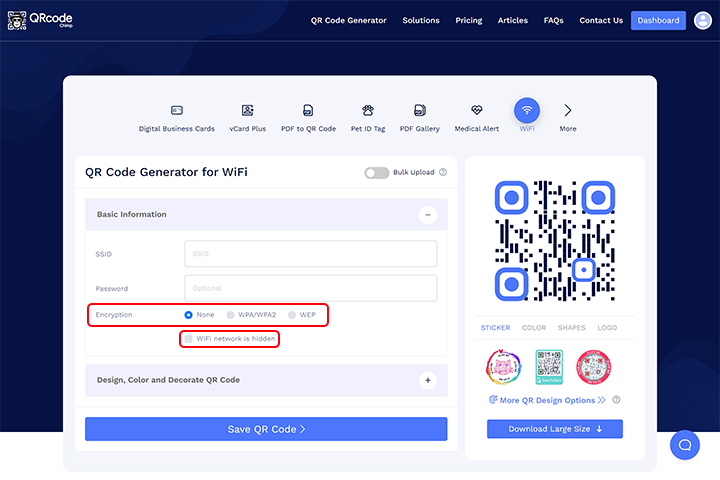
Note: Select the ‘Wi-Fi network is hidden’ checkbox for a hidden network.
Step 4: Design your QR code
Click ‘Design Color and Decorate QR Code’ to customize your QR Code design (e.g., by adding color, shape, or sticker).
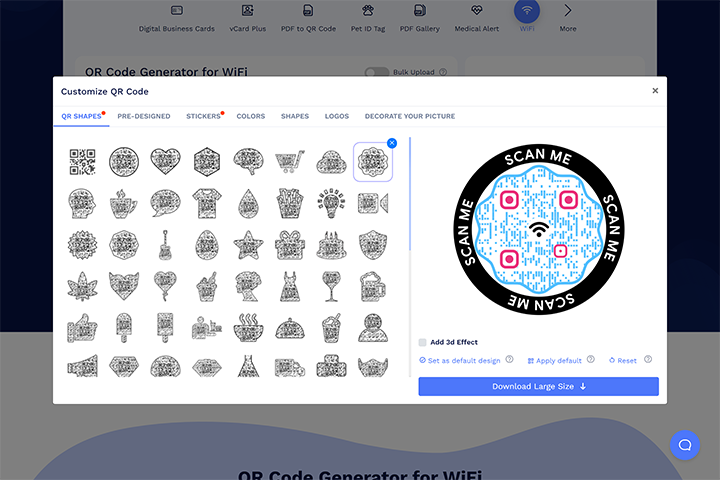
Note: To save changes, click the ‘x’ icon in the ‘Customize QR Code’ popup.
Step 5: Save and download
Save the QR Code by clicking on the ‘Save QR Code’ button, entering the QR name, and then clicking on ‘Save.’
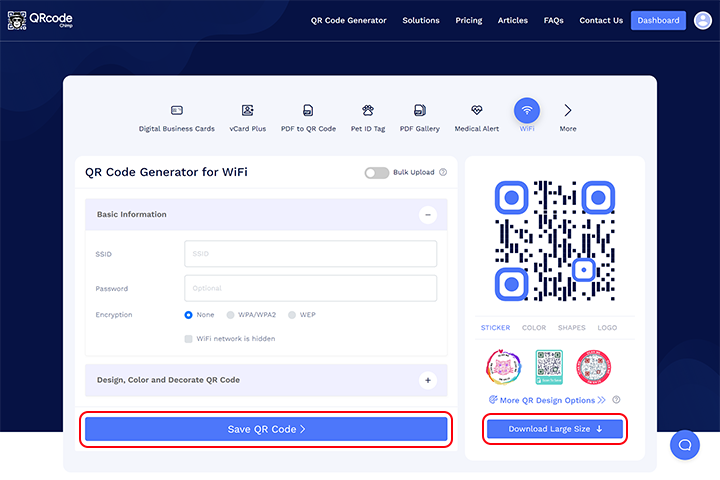
Note: Scan your QR Code from different devices (iOS and Android) before printing for production.
Comparing Wi-Fi QR code options
QR codes created on Android and iPhone devices are suitable for immediately sharing Wi-Fi credentials, offering a quick and convenient way for individuals to connect to a network. However, the appearance of these QR codes may be relatively standard and lack customization options.
On the other hand, QR codes generated on QRCodeChimp are highly versatile and can be used by businesses to display Wi-Fi credentials. With QRCodeChimp, businesses can create visually appealing QR codes that align with their branding and aesthetic preferences. The extensive customization options allow for the integration of logos, colors, and design elements, ensuring that the QR codes leave a lasting impact on users.
| Android & iPhone QR Codes | QRCodeChimp QR Codes | |
|---|---|---|
| Creation Process | Android: Use the Settings Menu to create the Wi-Fi QR code. iPhone: Use the Shortcut App. | Visit www.qrcodechimp.com and go to QR Code Generator for WiFi to create the Wi-Fi QR codes. |
| Appearance | These QR codes usually have a simple and basic look. | QRCodeChimp offers customization options, including colors, shapes, logos, and sticker templates for visually appealing QR codes. |
| Suitable for | Sharing with individuals for immediate access. | Sharing with large groups of people. |
Where can Wi-Fi QR codes be used?
Wi-Fi QR codes can be instrumental in various settings where you want to provide easy and quick access to a Wi-Fi network without the hassle of typing in passwords. Here are a few places where Wi-Fi QR codes can be convenient:
1. Restaurants and coffee shops
Customers can scan the QR code to connect to the Wi-Fi network, allowing them to enjoy their food and beverages while surfing the web.
2. Educational institutes and library
Schools and universities can facilitate student and faculty access to secure Wi-Fi networks through QR codes in classrooms, libraries, and common areas.
3. Hospitals
For patients and visitors, easily accessible Wi-Fi through QR codes can make waits more bearable and help keep them connected to family and friends.
4. Airports and public transport hubs
Travelers can easily access airport Wi-Fi by scanning a QR code, allowing them to check flight status, download boarding passes, or stay entertained during layovers. QR codes at train, bus, and tram stations also provide quick Wi-Fi access, keeping commuters connected while waiting. This convenience improves the overall travel experience.
5. Office building and co. working spaces
In office buildings and co-working spaces, QR codes enable employees, visitors, and freelancers to easily connect to Wi-Fi without complex passwords, boosting security and convenience. This streamlined access supports productivity and collaboration in professional settings.
6. Conferences and trade shows
At large events, organizers can use Wi-Fi QR codes to help attendees easily connect to the Internet, which is essential for app downloads, presentations, and social media updates.
7. Hotels and cruise ships
Wi-Fi QR codes in hotels and cruise ships simplify guest connectivity, enabling easy access without complex passwords. This convenient feature allows guests in hotel rooms and passengers on cruise ships to quickly connect their devices for communication, entertainment, and planning activities.
Conclusion
To conclude, creating and scanning Wi-Fi QR codes on Android and iPhone devices is made effortless, enhancing connectivity. With QRCodeChimp, users can easily create and scan Wi-Fi QR codes, simplifying sharing and access. Whether for business or personal use, QRCodeChimp prioritizes simplicity, empowering users to unlock QR code potential seamlessly.
Frequently asked questions
How to get the QR code of a Wi-Fi password?
To generate a QR code for your Wi-Fi password, you can use QRCodeChimp or mobile apps or settings specifically designed for this purpose. Simply input your Wi-Fi network name (SSID) and password, and it will generate a QR code that encodes this information.
How to disable QR code in Wi-Fi?
To disable the QR code feature for Wi-Fi, access your router’s settings through a web browser, navigate to the Wi-Fi settings section, and locate the QR code or guest access option. Disable this feature and save your changes. If necessary, restart the router for the changes to take effect.
How to get the QR code of Wi-Fi without a password?
Using a QR code generator, you can generate a QR code for Wi-Fi access without the password. Input the network’s SSID and encryption type, and omit the password. The generator will then create a QR code for easy access without revealing sensitive information.
You may also like
How to Add Social Media Links to Business Cards
Learn to add social media on a business card with QRCodeChimp. Boost your online presence, drive engagement, and grow your network effectively.
How to Add an Email Signature in Gmail, Outlook, Apple Mail, and Yahoo! Mail?
Created a stunning email signature? The next step is to add it to your email account. Here’s a quick tutorial for adding an email signature in Gmail, Outlook, Apple Mail, and Yahoo! Mail accounts. Let’s get started.
How to Claim and Personalize Your Merchandise QR Codes: A Step-by-Step Guide
Know how to claim your merchandise QR code in simple steps. Here are steps of QR code claiming process.
How to Create and Design Event Ticket QR Code
Learn how to create and design a secure Event Ticket QR Code with our easy step-by-step guide. Discover the benefits of digital tickets with QRCodeChimp for seamless event management.
Most Popular
Contact Sales
