The use of NFC business cards for sharing and receiving contact information has become more prevalent recently. As a result, it is important to learn how to use and read NFC cards with your phone effectively. Refer to the article below for a simple guide on utilizing NFC business cards with iPhone and Android devices.
How to use NFC Business Cards on Android
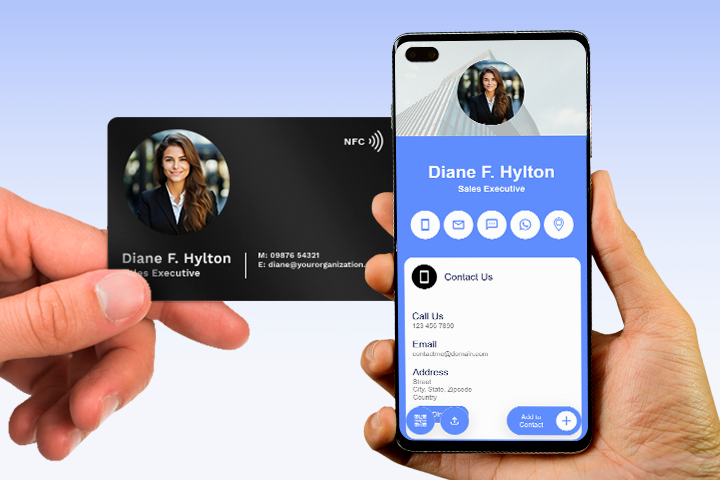
Using NFC cards with your Android phone is easy. When attending business meetings or conferences, people exchange NFC business cards to share contact details quickly. Therefore, knowing how to use NFC cards on your device is essential.
Are you looking to create an NFC business card for free? Read our guidelines of “How to Create an NFC Digital Business Card (for iPhone and Android)?” to create your NFC business card now.
How to enable NFC settings on Android
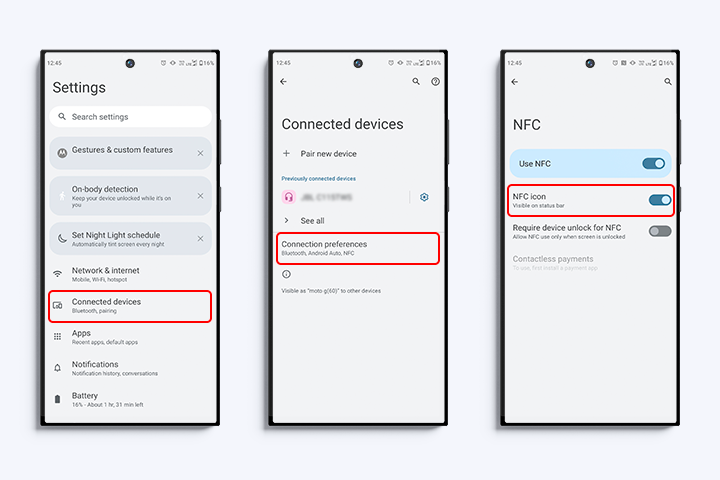
The first step to using an NFC business card on your Android phone is to enable NFC settings. Follow the below steps to enable NFC on your Android phone.
Now, your Android phone can read NFC business cards.
How to read NFC card in Android
You can easily read an NFC business card by tapping it with your phone.
Gently tap or bring the NFC business card close to your phone. It may take a moment, but the details of the NFC business cards will be on your phone.
Which position is the best to tap NFC on an Android phone
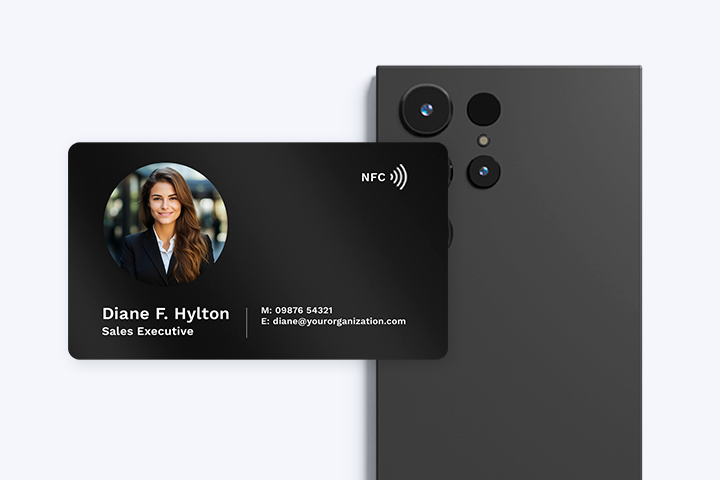
Your Android phone has a specific area where you can tap or hold your NFC card for instant reading. This “sweet spot” is where the NFC antenna is located, typically near the phone’s back camera.
The position of the NFC antenna varies depending on the brand of your phone, but it is generally located on the back. You may need to experiment by tapping the NFC card at different spots on the back of your phone to find the precise location where it reads instantly.
How to use NFC business cards on iPhone
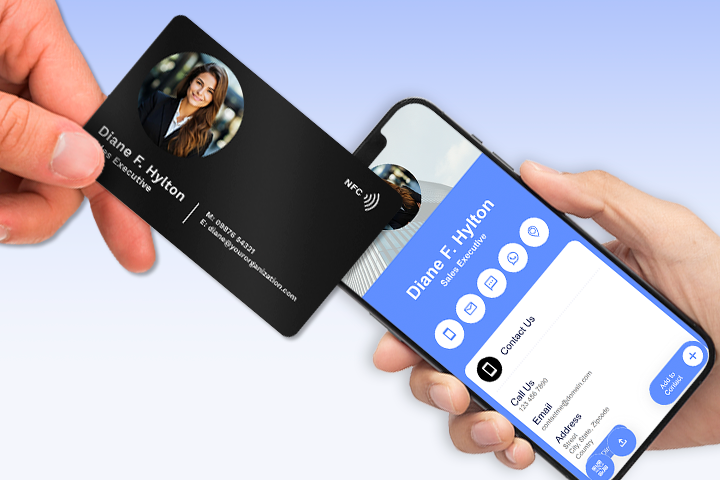
Using an NFC card on your iPhone is super easy. iPhones come with NFC enabled automatically, so you do not need to go to settings and enable it like we do for an Android phone.
How to read NFC Business cards with iPhone
To read your NFC card on your iPhone, simply tap or make contact with your iPhone.
After a few seconds, a pop-up with a note “Website NFC tag” appears. Click on the pop-up to see the details of your digital business cards.
Which position is the best to tap NFC on my iPhone
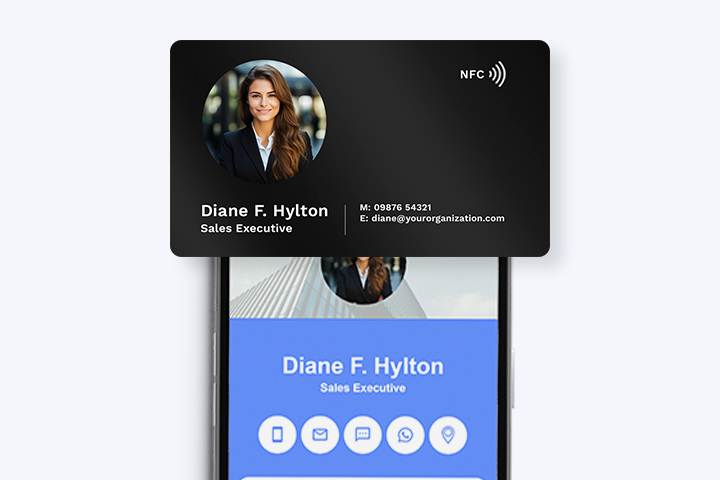
The best position to tap the NFC business card on your iPhone is where the NFC antenna is located. In your iPhone, the NFC antenna should be on the back, in the upper right corner.
Above all, next time you tap on NFC business cards on your iPhone, tap on the back side of the upper right corner. Your iPhone will read your NFC business card without any trouble.
To understand more about NFC business cards, read our article “NFC Business Cards: A Comprehensive Guide.” This will help you understand what NFC is and the components of NFC business card.
Useful NFC-related APPs for Android and iPhone
Popular NFC-related applications are “NFC Tools” and “NFC Tag Writer.” Most importantly, these applications allow you to write and read data on NFC tags and create your own NFC business cards.
Conclusion
NFC business cards are increasingly popular for networking and sharing contact information. Knowing how to use your Android or iPhone to read an NFC card is crucial. Consequently, mastering this technology empowers you to exchange and receive contact details using NFC business cards.
Frequently asked questions
Can I use my iPhone to read NFC business cards without any external app?
Yes. iPhones 6 and above are compatible with NFC technology. Read the above article for the processes.
Can I use my Android phone to read NFC business cards without any external app?
Yes. Read the above article to enable NFC on your Android phone and read NFC business cards.
What are some useful NFC-related apps for Android and iPhone?
Some popular NFC-related applications include “NFC Tools” and “NFC tags.” Moreover, these programs allow you to write and read data on NFC cards.
You may also like
How to Add Social Media Links to Business Cards
Learn to add social media on a business card with QRCodeChimp. Boost your online presence, drive engagement, and grow your network effectively.
How to Add an Email Signature in Gmail, Outlook, Apple Mail, and Yahoo! Mail?
Created a stunning email signature? The next step is to add it to your email account. Here’s a quick tutorial for adding an email signature in Gmail, Outlook, Apple Mail, and Yahoo! Mail accounts. Let’s get started.
How to Create and Design Event Ticket QR Code
Learn how to create and design a secure Event Ticket QR Code with our easy step-by-step guide. Discover the benefits of digital tickets with QRCodeChimp for seamless event management.
Must have QR Code Scanner Apps in 2025
Discover the best QR Code Scanner Apps for 2025, ensuring top-notch security and user-friendly features for Android and iOS. Scan QR codes safely and effortlessly today.
Most Popular
Contact Sales
